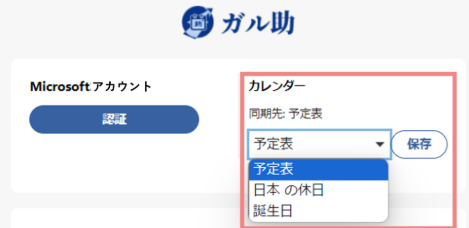STEP7 利用ユーザーの追加
注意
STEP2 HTMLポートレット設定およびSTEP3 ポートレット設定にて、ポートレットのアクセス権やカスタマイズの適用範囲を一部ユーザーに限定している場合、追加するユーザーに対して権限の適用をしていただく必要があります。
適用されていない場合は、
- ガル助設定画面のロゴが表示されない
- Garoonから同期できない
といった事象が発生しますのでご注意ください。
備考
利用ユーザー追加には各ユーザーアカウントでのMicrosoftログインが必要となるため、 基本的には利用するユーザー自身が、認証操作をおこなう必要があります。
1. 設定画面より、認証ボタンをクリックします
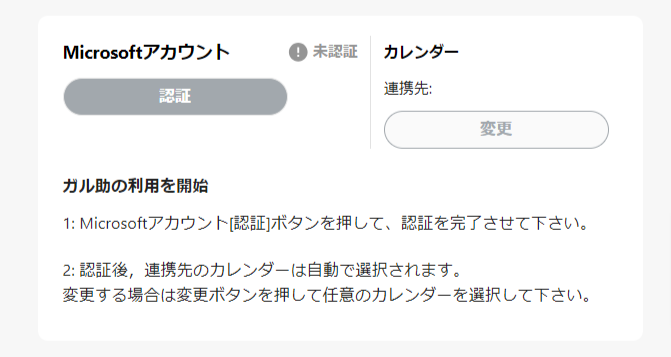
2. 予定を同期したいカレンダーを持つMicrosoftのアカウントでログインします
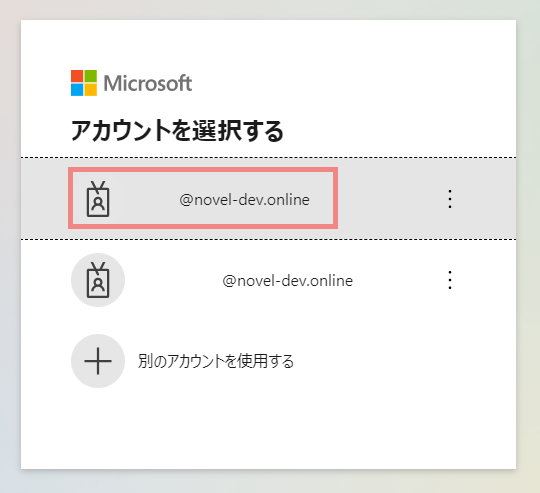
注意
- 紐づけるアカウントには、Microsoft365ライセンスの割り当てが必要です。
3. ガル助のアクセスを許可します
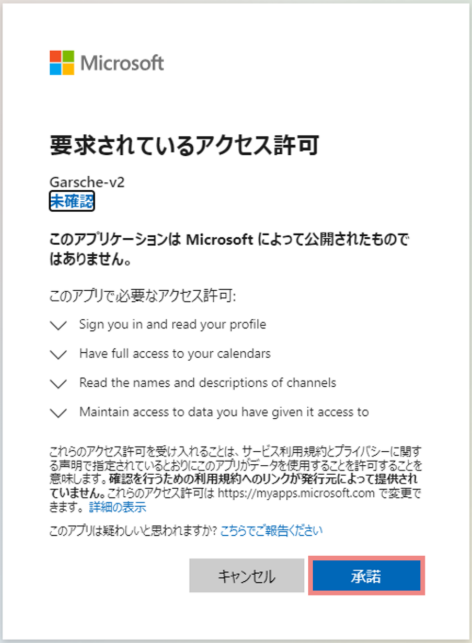
管理者の承認が必要と表示される場合
ログインされたアカウントにアクセス許可の権限がない可能性がございます。
Microsoftのアプリケーションに対する同意の権限について管理者にご確認ください。
許可画面が表示されない
管理者により既に許可されている場合、この画面が表示されない場合がございます。
4. 必要に応じて連携先カレンダーを変更してください
利用開始後はMicrosoftのデフォルトカレンダーが自動で予定を同期するカレンダーとして設定されます。
変更したい場合は、変更ボタンを押下>カレンダー指定>保存ボタンを押下してください。