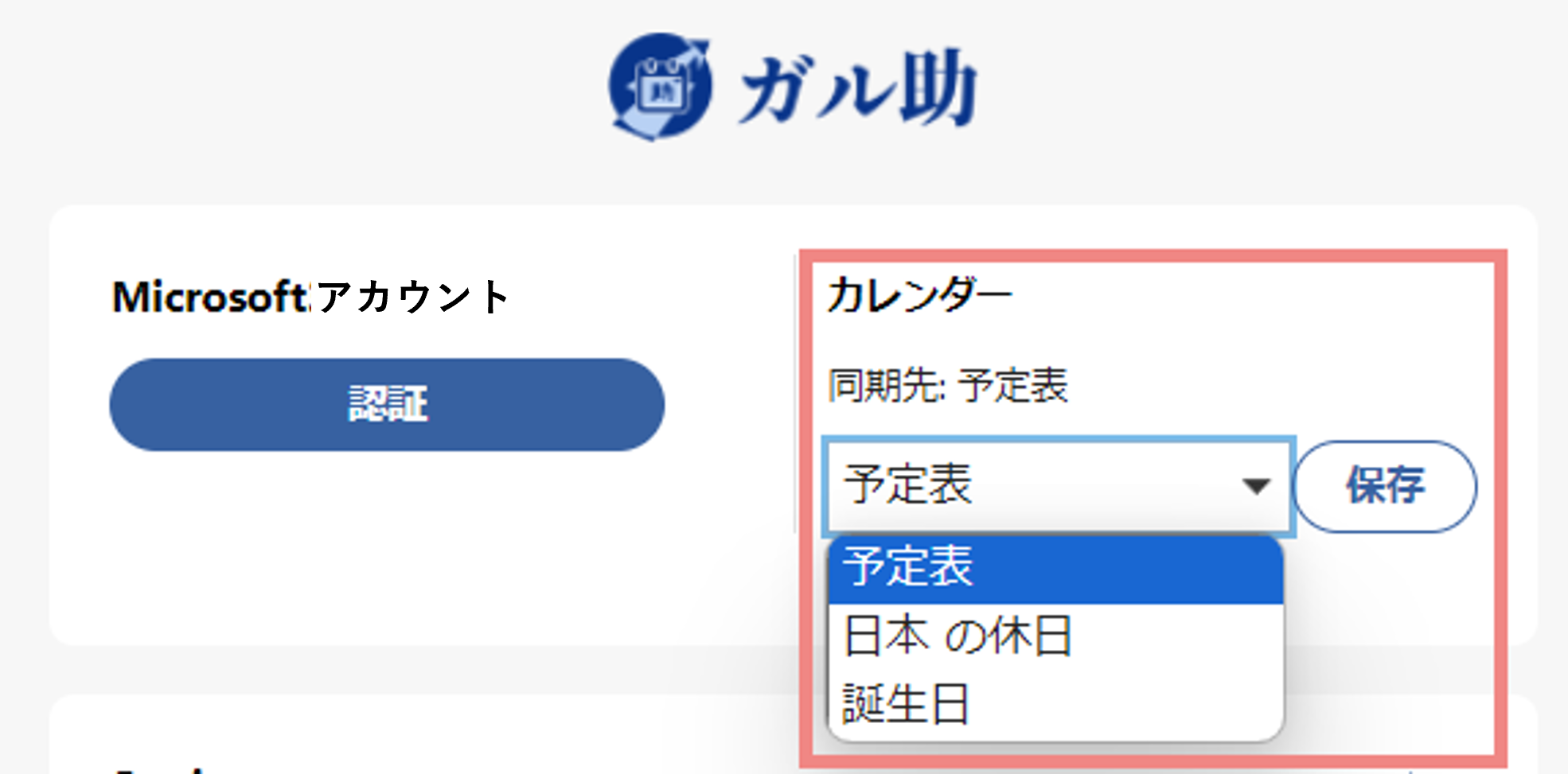STEP5 代表アカウントの設定
備考
Garoonアカウントのうち、1つを代表アカウントとして設定します。
ガル助では、Garoonに対する同期はこのアカウントを利用して行います。
事前準備(代表アカウントの権限確認・設定)
代表アカウントには以下の権限が必要です。
1. ガル助を利用する全Garoonユーザーの予定・利用する施設に対する閲覧・追加・更新・削除権限
2. API に関する基本システムの管理者権限
2. API に関する基本システムの管理者権限は基本システムの管理権限にて確認・変更可能です。
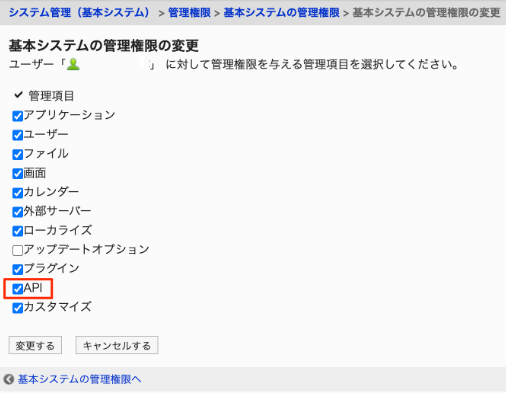
1. ポータル画面に表示されているガル助ロゴをクリックします
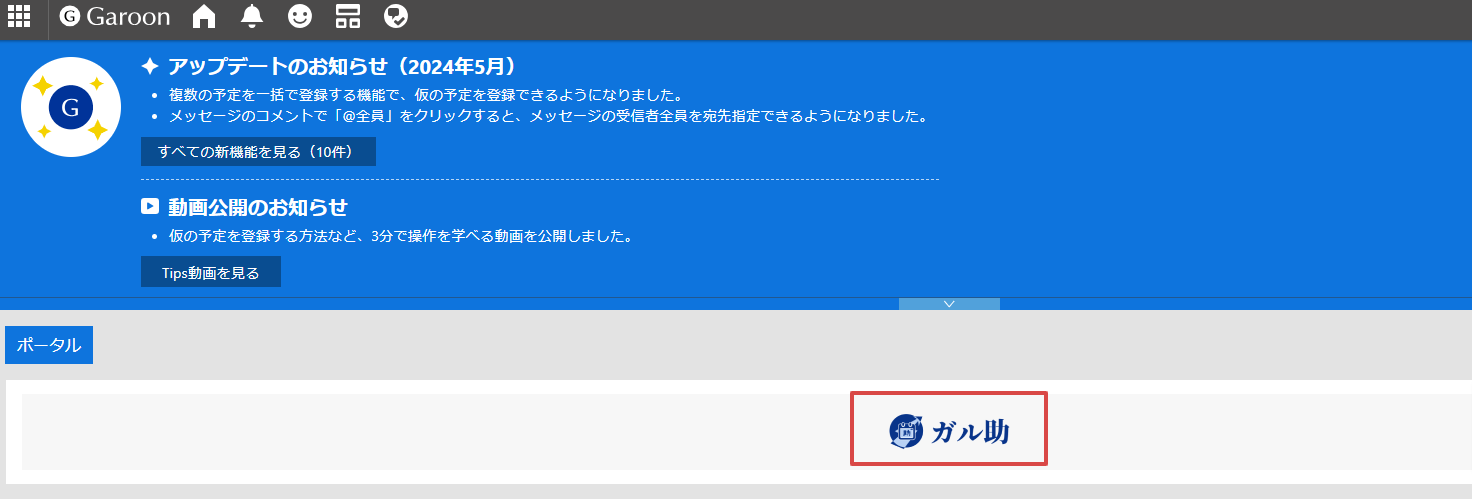
2. 利用開始設定を行います
クラウド版の場合
代表とするアカウントのログイン名・パスワードを入力して利用開始をクリックしてください
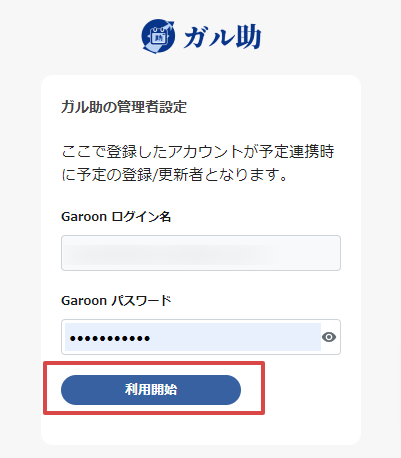
パッケージ版の場合
ご利用の環境のURLと代表とするアカウントのログイン名・パスワードを入力して利用開始をクリックしてください
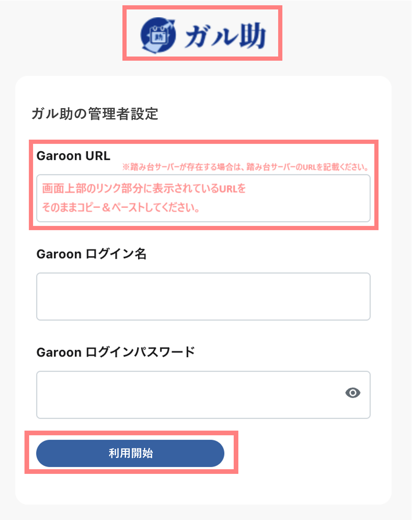
ログイン名が表示されない場合
Garoonの設定により表示できていない可能性があります。
Garoonヘルプを参考に、ユーザー情報の項目でログイン名を公開してください
ユーザー情報の項目を変更する
https://jp.cybozu.help/g6/ja/admin/system/users/user/item.html#admin_system_users_user_item_02
💡設定後は公開のチェックをはずしても問題ありません
Garoonパッケージ版5.9をご利用の場合
利用開始ボタンクリック後にプロキシAPIの設定画面が表示されますので、画面の案内に沿って設定をおこなってください。
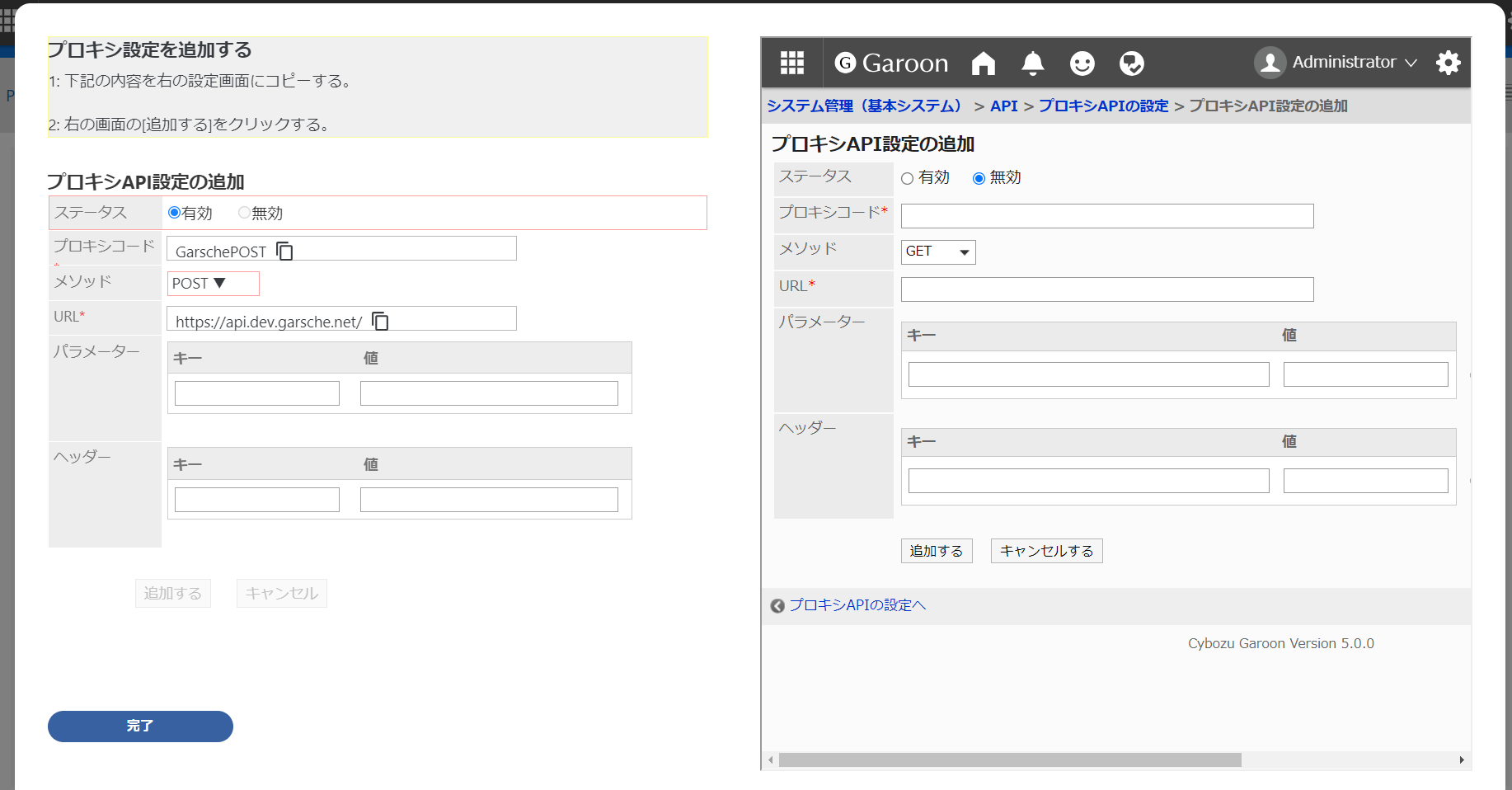
2. Microsoftログイン画面が表示されるので、ログインします
注意
Microsoftのログイン画面が表示されない場合、ブラウザのポップアップブロックが有効になっている可能性があります。
ブラウザの設定を確認してください。
代表アカウントと紐づけたいMicrosoftアカウントを選択してください
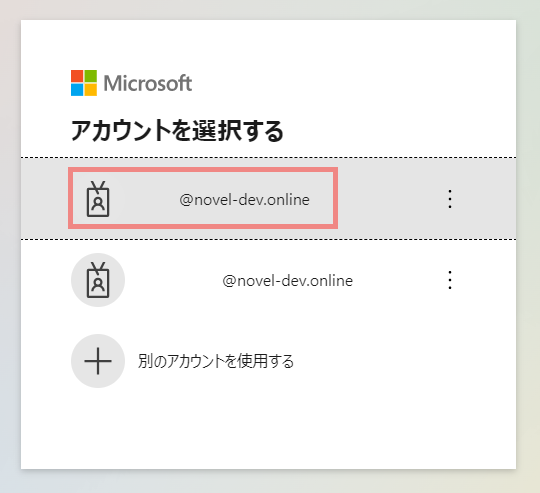
注意
- 紐づけるアカウントには、Microsoft365ライセンスの割り当てが必要です。
- ここで紐づけたMicrosoftアカウントは、この後おこなう施設連携設定時の施設一覧取得で利用します。
- 施設一覧の取得にはグローバル管理者権限が必要となるため、紐づけるアカウントがグローバル管理者権限を持っている必要があります。
3. ガル助のアクセスを許可します
ユーザーに同意権限がある場合
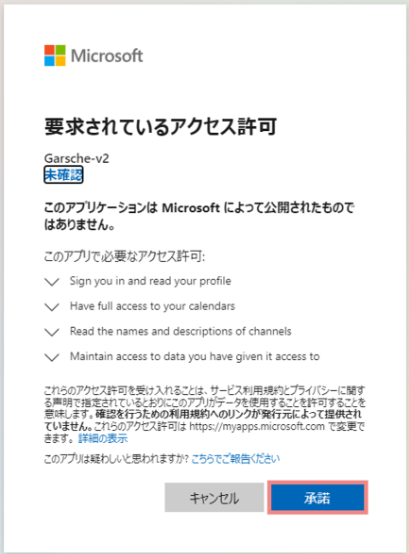
ユーザーに組織の代理としての同意権限がある場合
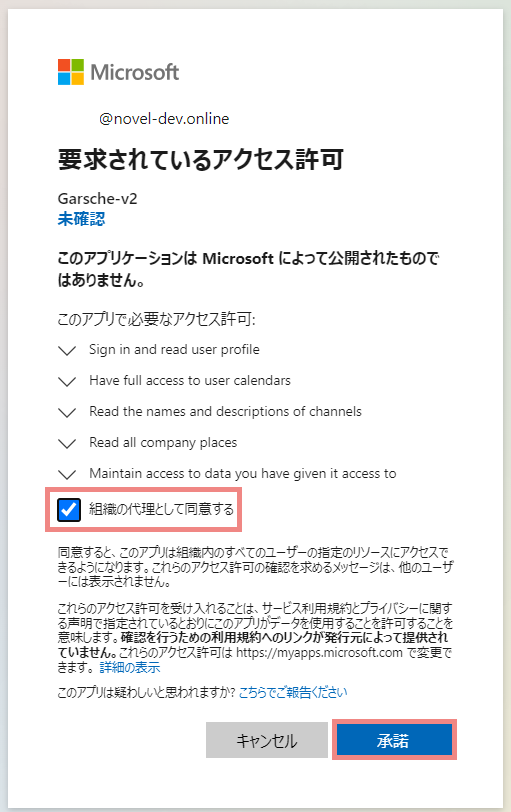
4. 必要に応じて連携先カレンダーを変更してください
利用開始後はMicrosoftのデフォルトカレンダーが自動で予定を同期するカレンダーとして設定されます。
変更したい場合は、変更ボタンを押下>カレンダー指定>保存ボタンを押下してください。