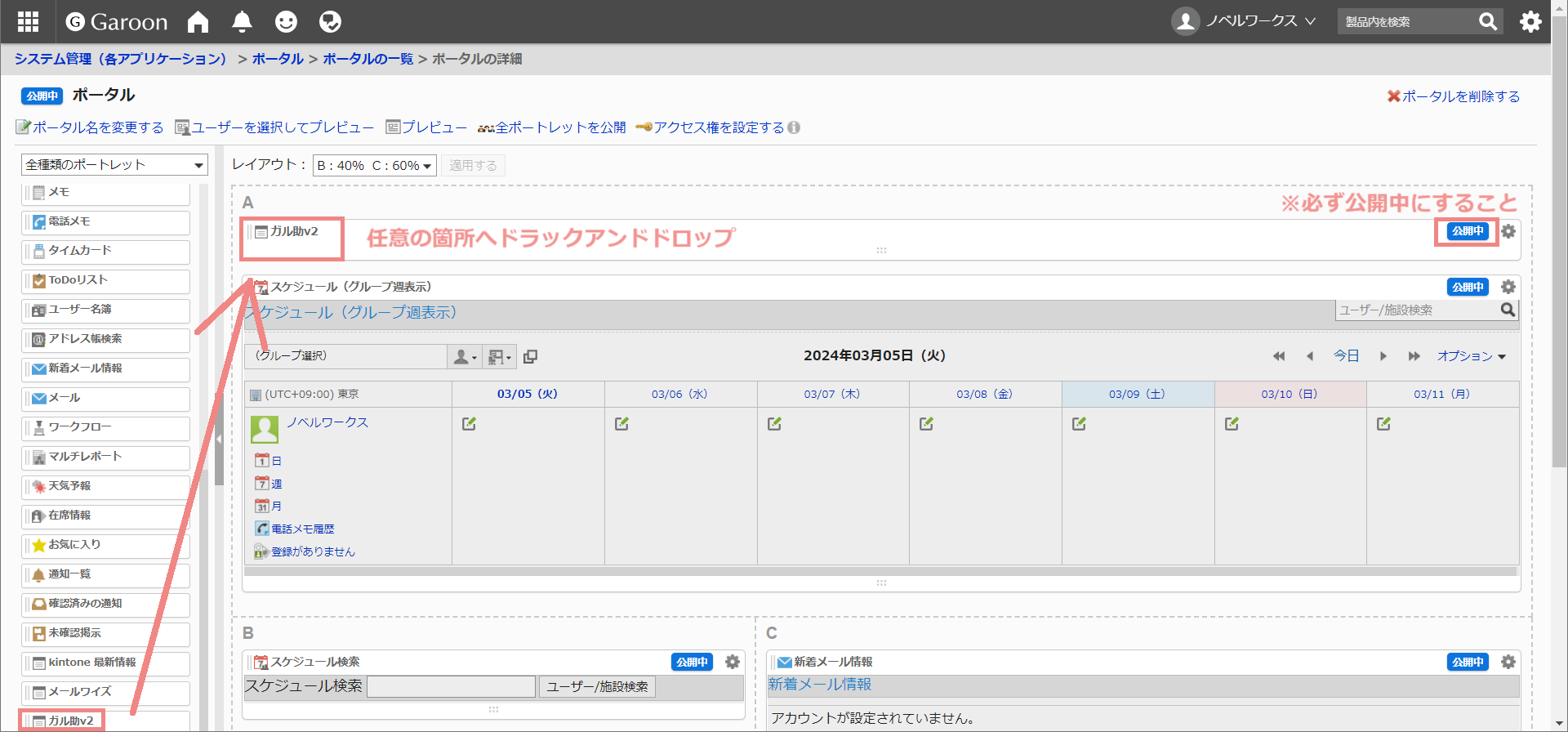STEP2 HTMLポートレット設定
備考
ガル助の設定をおこなうボタンを、Garoonポータル上に表示するための設定を行います。
1. ヘッダー右上の歯車マーク>Garoonシステム管理

2. 各アプリケーションの管理>ポータル>HTMLポートレット
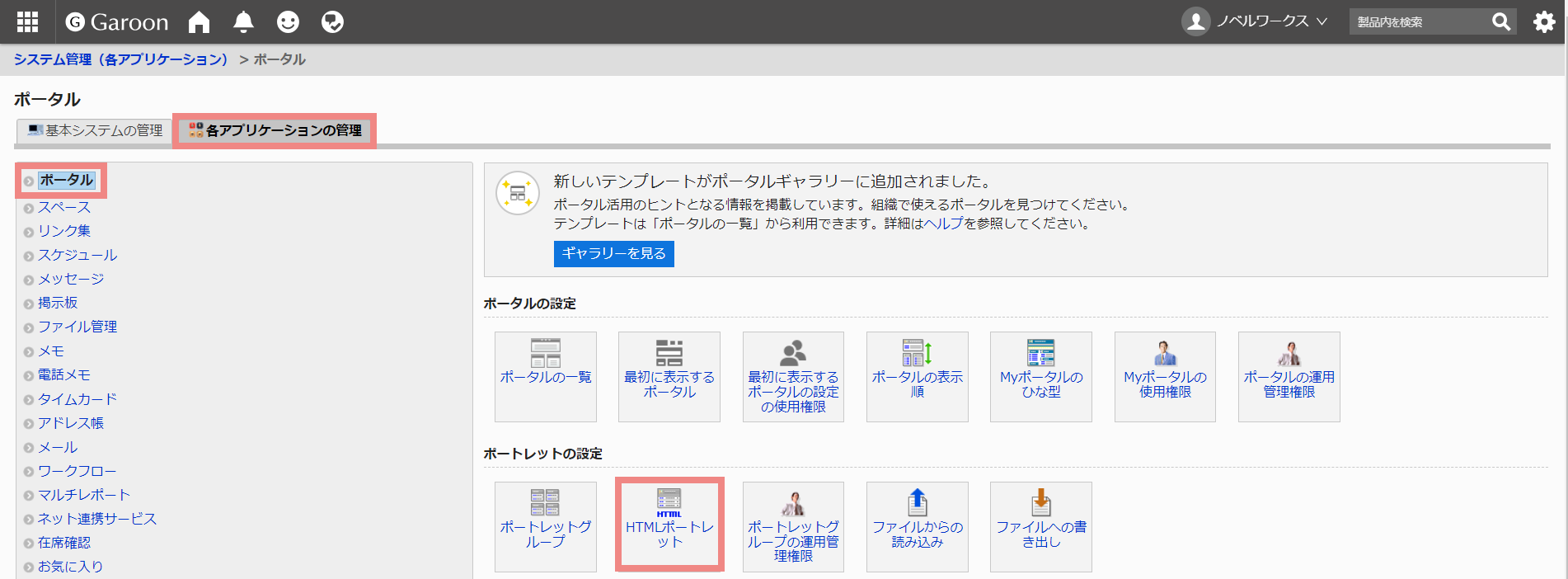
3. HTMLポートレットを追加するをクリックします

4. 必要情報を入力し、追加するボタンをクリックします
ポートレット名
(任意の名称を入力してください)
ポートレットの内容
<div id="nw-garsche-v2-microsoft"></div>
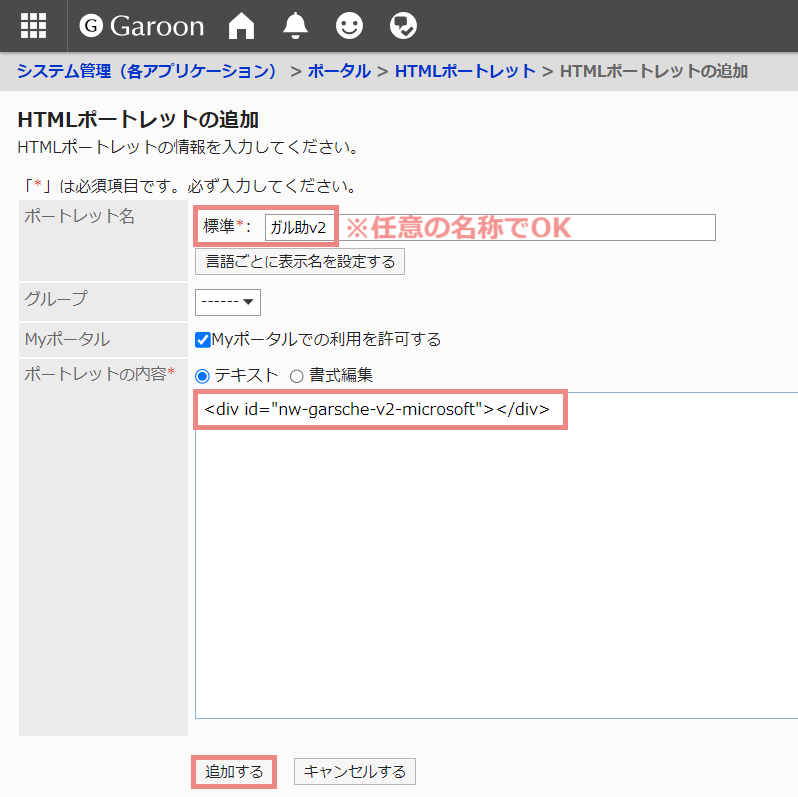
5. 追加したポートレット名をクリックします
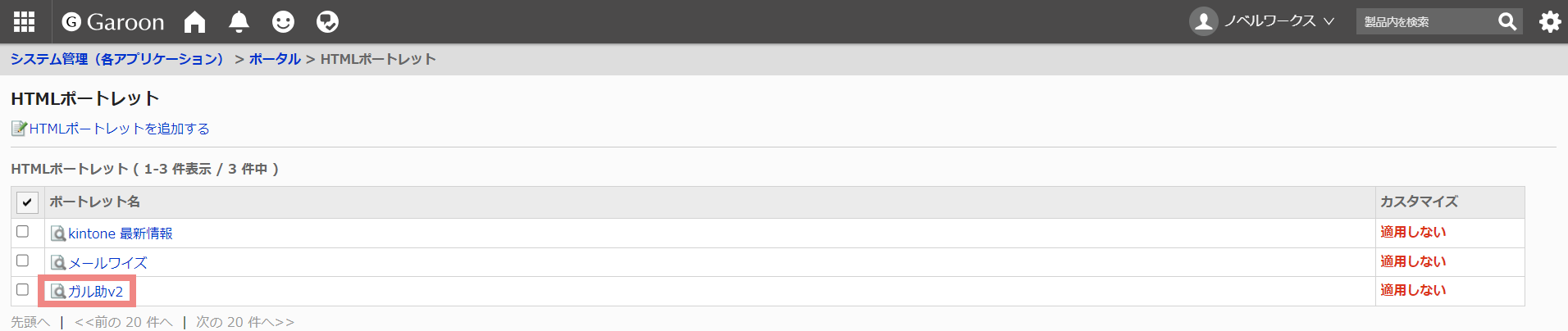
6.JavaScript / CSSによるカスタマイズを押下
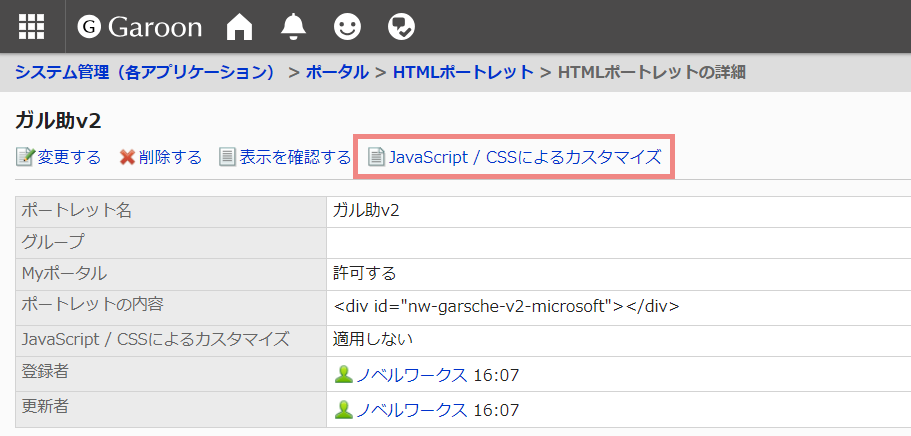
7. 以下の設定値を入力し、設定するボタンをクリックします
カスタマイズ
適用する
JavaScriptカスタマイズ > 適用するファイルおよびリンク
(トライアル申込み後にご案内しているページに記載している値をコピー&ペーストしてください)
CSSカスタマイズ > 適用するファイルおよびリンク
(トライアル申込み後にご案内しているページに記載している値をコピー&ペーストしてください)
値が不明な場合
問い合わせフォームよりお問い合わせください
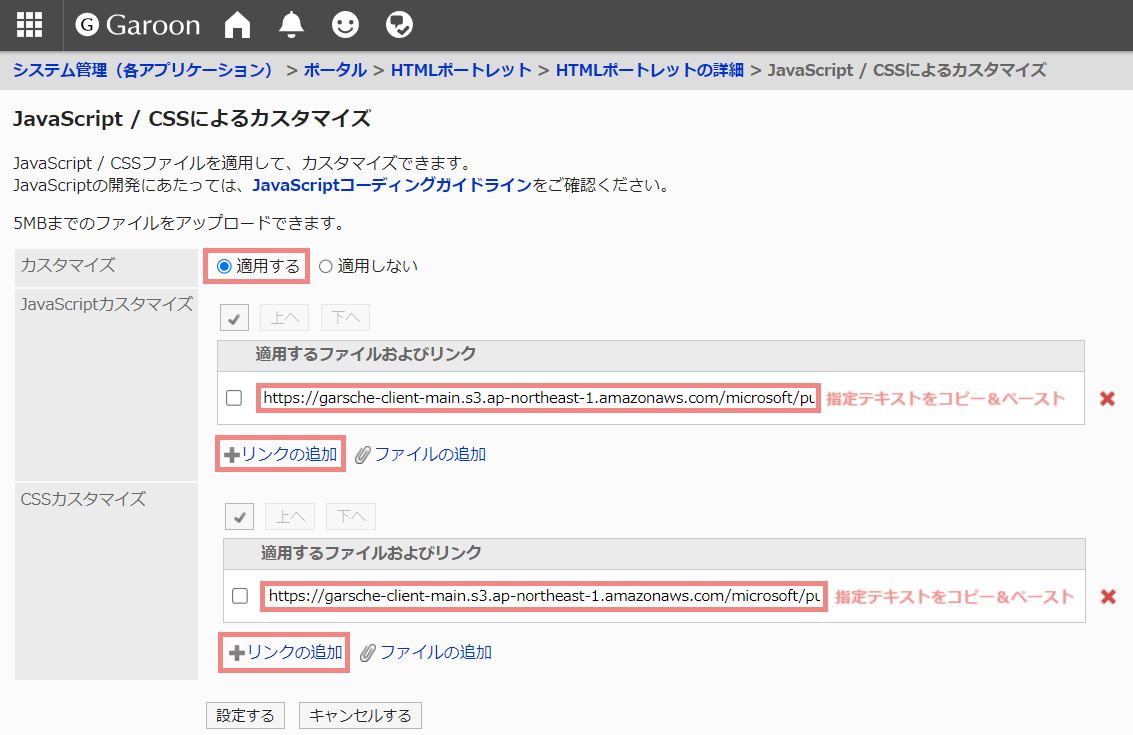
8.ヘッダー右上の歯車マーク>Garoonシステム管理>各アプリケーションの管理をクリックします

9. ポータル>ポータルの一覧をクリックします
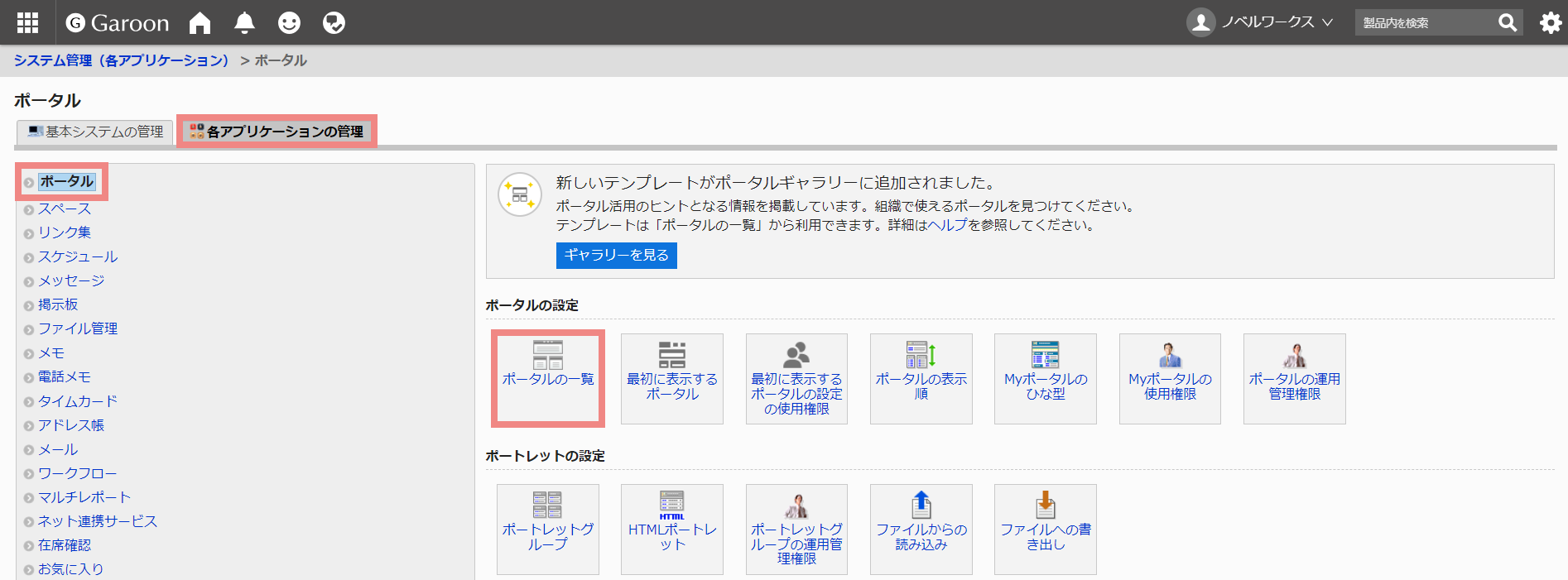
10. ガル助の設定ボタンを表示するポータルをクリックします

11. 画像のとおりに設定します