2.[管理者]ポートレットの設定(クラウド版/パッケージ版共通)
設定動画も公開しております。併せてご覧ください。
[Youtube] https://youtu.be/8IALq2lvKOQ
ユーザーがガル助の連携認証設定をおこなうため、Garoon上にHTMLポートレットを設定します。
HTMLポートレットの設定
1. Garoon のシステム管理から各アプリケーションの管理タブを開きポータル部分からHTML ポートレットをクリック
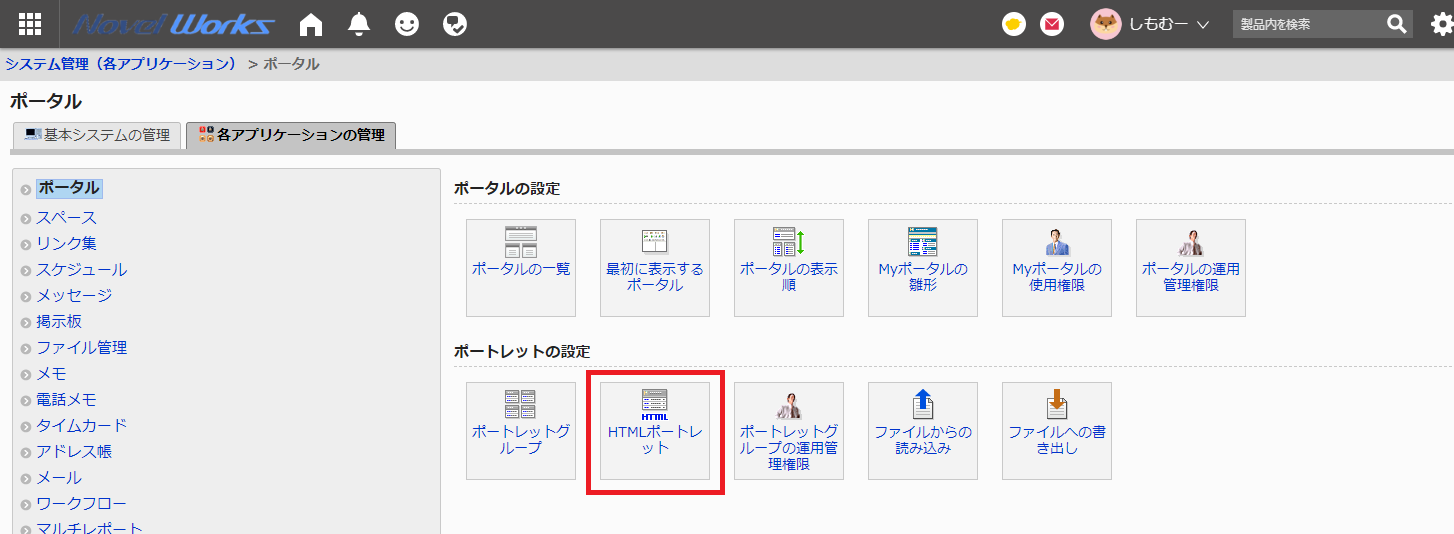
2. HTML ポートレットを追加するをクリック
3. 以下項目を設定し追加ボタンをクリック。ポートレットを2つ作成します。
ポートレット名:分かりやすい名前
My ポータル:My ポータルでの利用を許可するにチェック
ポートレットの内容:テキストを選択し以下を入力
Microsoft(Office)365連携の場合
<div id="garoon-office"></div>
Google連携の場合
<div id="garoon-google"></div>
ポートレット名:分かりやすい名前
My ポータル:My ポータルでの利用を許可するにチェック
ポートレットの内容:テキストを選択し以下を入力
<div id="nw-go-modal"></div>
※Microsoft(Office),Google共に利用する場合でも同一内容
▼Microsoft(Office)365連携版
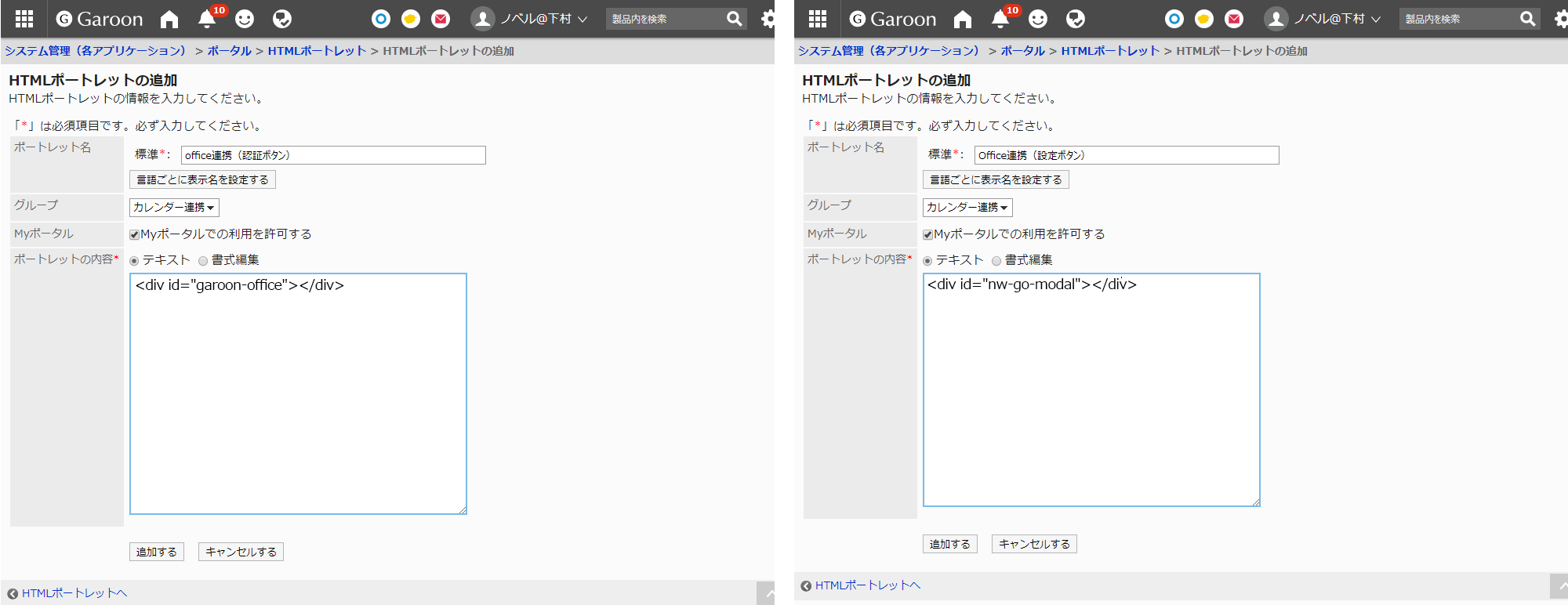
▼Google連携版
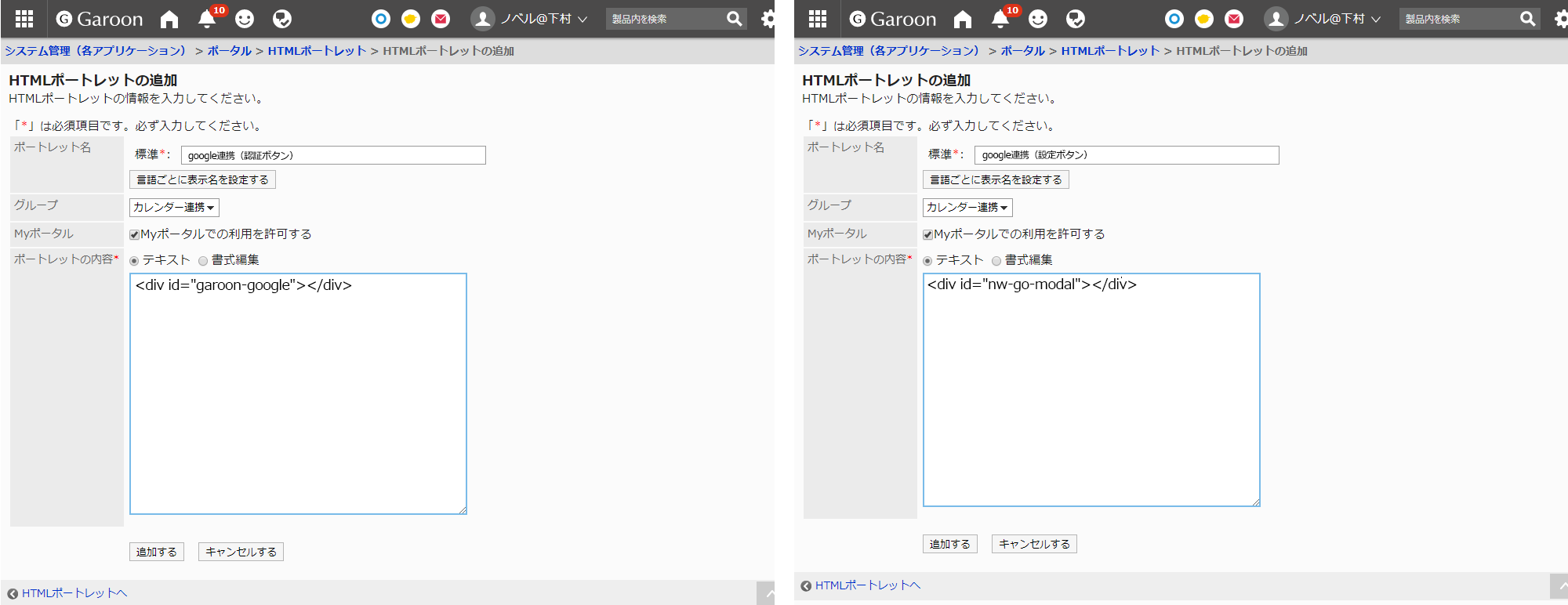
ポートレットの設定
ポートレットをGaroon のポータル画面に設定します。
1. Garoon のシステム管理から各アプリケーションの管理タブ内ポータルより、ポータル一覧をクリック
2. 現在設定されているポートレットを選択し、上記で作成したHTMLポートレットを配置し、公開中に変更する
参考)
【クラウド版Garoonヘルプ】ポートレットを追加する
【パッケージ版Garoon5ヘルプ】ポートレットを追加する
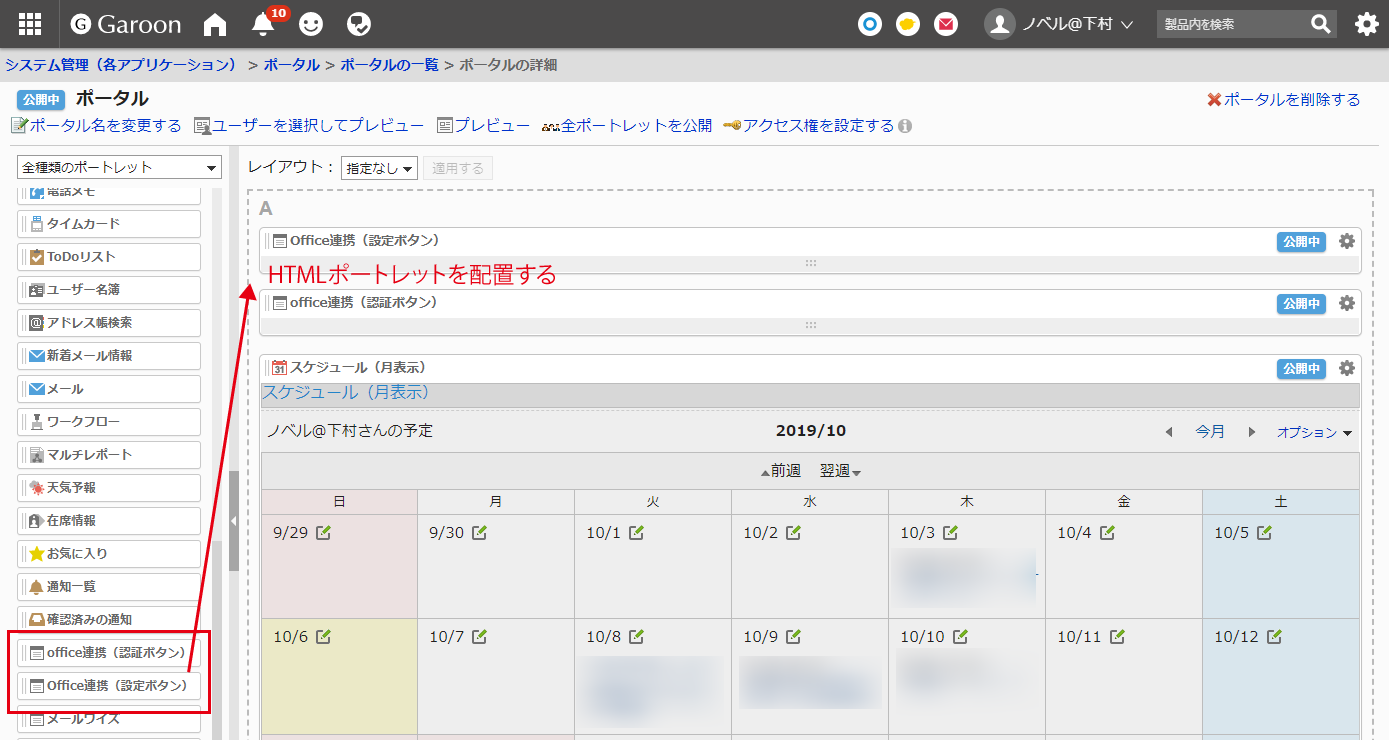
3. スケジュールポートレットを配置してください。
配置がない場合、設定・認証ボタンが表示されませんので、必ず配置をお願いいたします
- クラウド版Garoonの場合 ポートレット上にスケジュールポートレット(グループ日表示/グループ週表示/週表示/月表示/年表示のいずれか)を配置してください。
- パッケージ版Garoonの場合 ポートレット上にスケジュール(グループ週表示)ポートレットを配置してください。
設定したHTMLポートレットには、ガル助を利用するユーザーにのみアクセス権を付与することをお勧めします。
1つ目:GaroonとMicrosoft(Office)365,Googleの認証をおこなうためのポートレットは、ガル助を利用するユーザーに権限を付与2つ目:ガル助の利用開始・連携設定をおこなうためのポートレットは管理者のみ権限を付与
ガル助を利用するユーザーのグループ(ロール)の作成または組織を作成し設定することが可能です。
【クラウド版Garoonヘルプ】ポートレットのアクセス権の設定
【パッケージ版版Garoon5ヘルプ】ポートレットのアクセス権の設定