5-1. 利用ユーザーを途中で追加した場合(クラウド版)
外部連携の設定
管理者の方がおこなう設定です
1.Cybozu.com 共通管理設定内の外部連携をクリックします
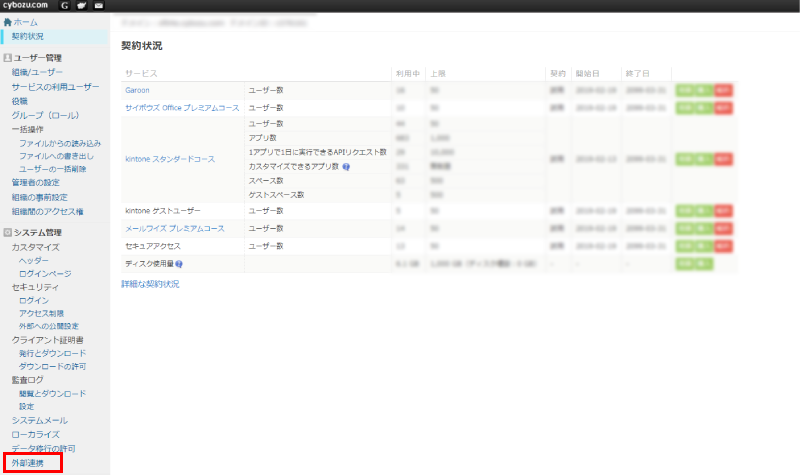
2.作成してあるガル助用OAuthクライアントの連携利用ユーザーの設定をクリックします

3.ガル助連携をおこなう追加ユーザーにチェックを入れ、保存ボ��タンをクリック
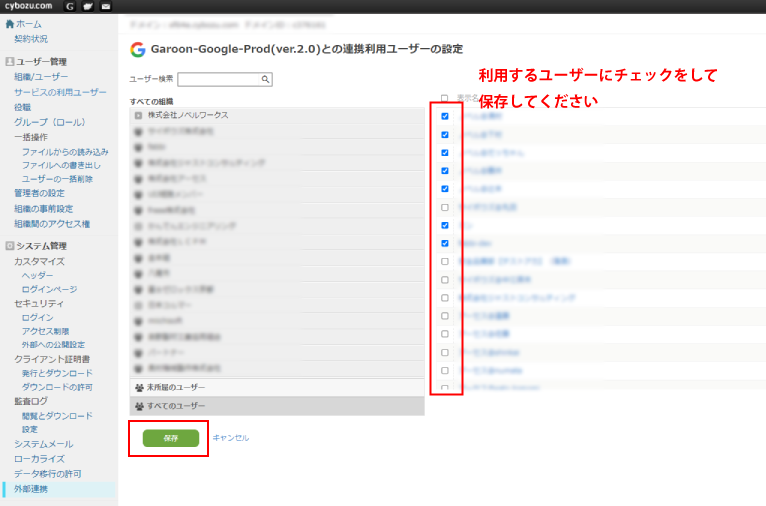
連携・認証設定
Garoon とMicrosoft(Office)365/Google の認証を行います。認証は連携をおこなうユーザー自身で行います。
※Google/Microsoft365のパスワードを変更した場合、再認証が必要です。
- ポートレットに
Microsoft365/Google 認証Garoon 認証のボタンが表示されていることを確認します。 Microsoft365/Google認証Garoon 認証の各ボタンをクリックし、連携をおこなう各ユーザーアカウントで認証を行います。
※ブラウザのポップアップを許可してください。
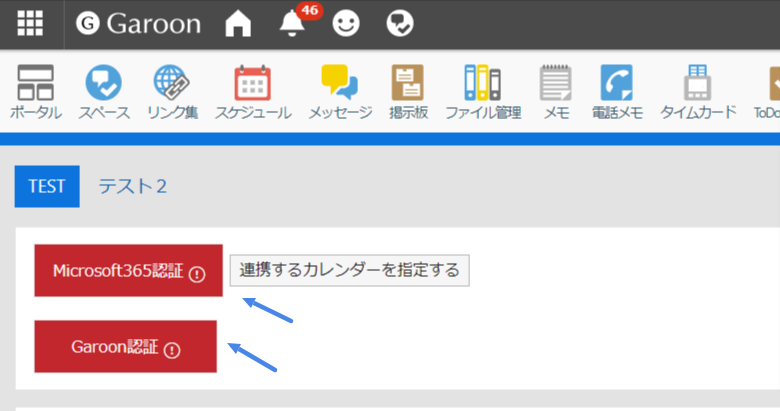
- 表示されたポップアップから連携するアカウントを選択
許可をクリック- 認証が正常に完了すると、
認証が完了しましたとのメッセージが表示されるのでOKでウィンドウを閉じてください。
▼Microsoft(Office)365連携の場合
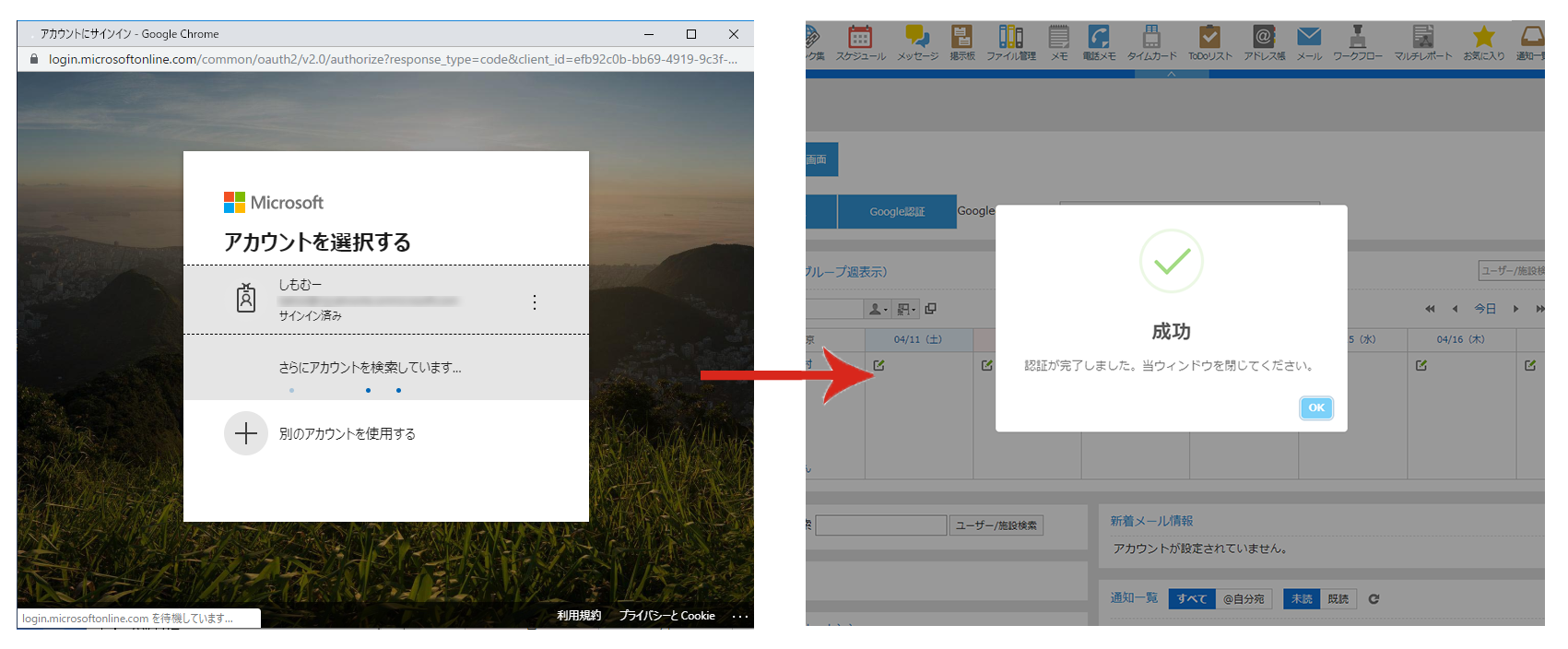
- 表示されたポップアップから連携するアカウントを選択
- 認証が正常に完了すると、
認証が完了しましたとのメッセージが表示されるので右上×でウィンドウを閉じてください。
▼Google連携の場合
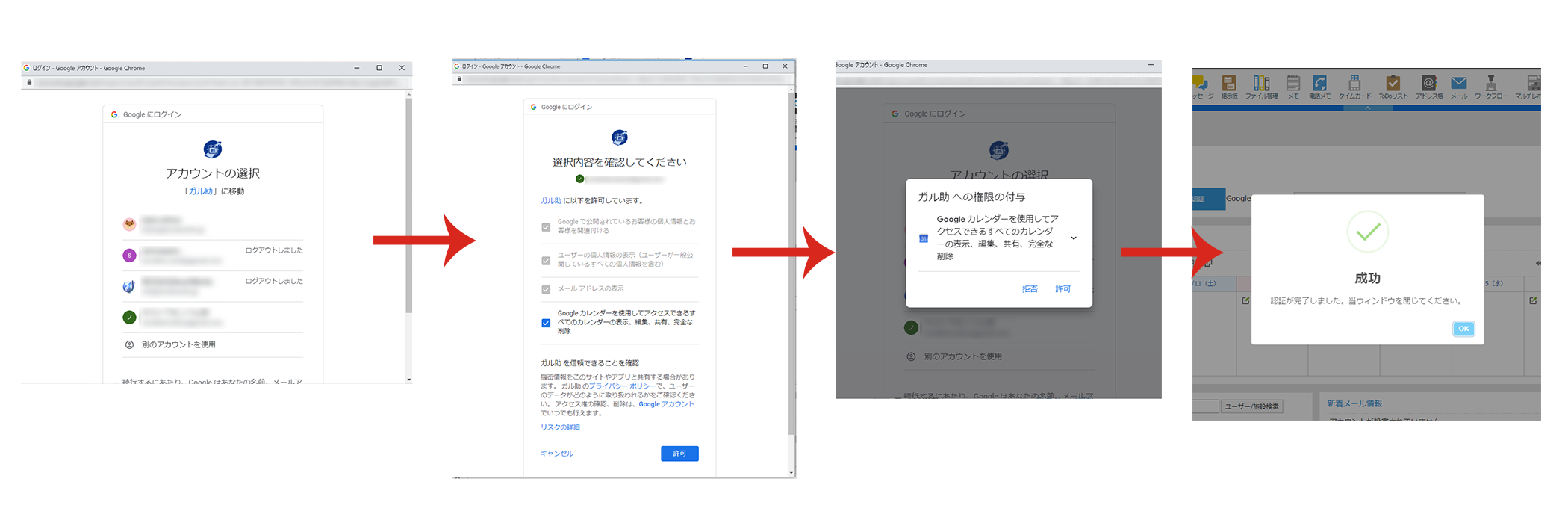
▼連携するカレンダーを指定する場合
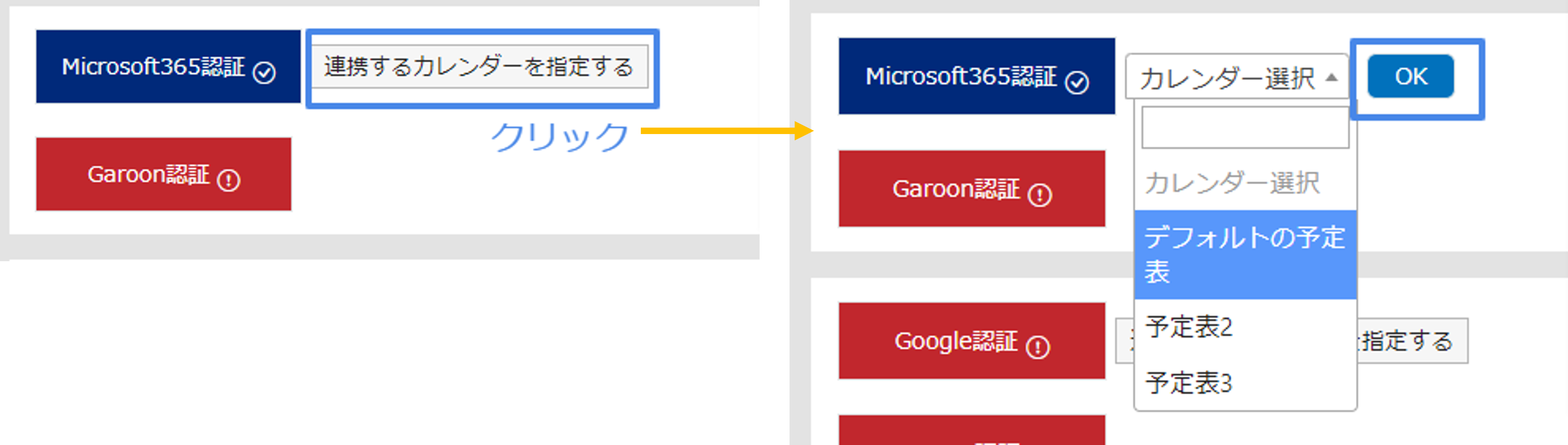
備考
Microsoft365/Googleの指定のカレンダーと連携する場合はMicrosoft365/Google認証後、連携するカレンダーを指定するをクリックし選択後OKをクリックしてください。
※カレンダーを指定しない場合は、デフォルトカレンダーに連携します。
先にGaroon認証をおこなってしまうと、自動的にデフォルトカレンダーへ連携が開始されます。
表示されるカレンダーは編集・共有権限を持つカレンダーです。
▼Garoon認証
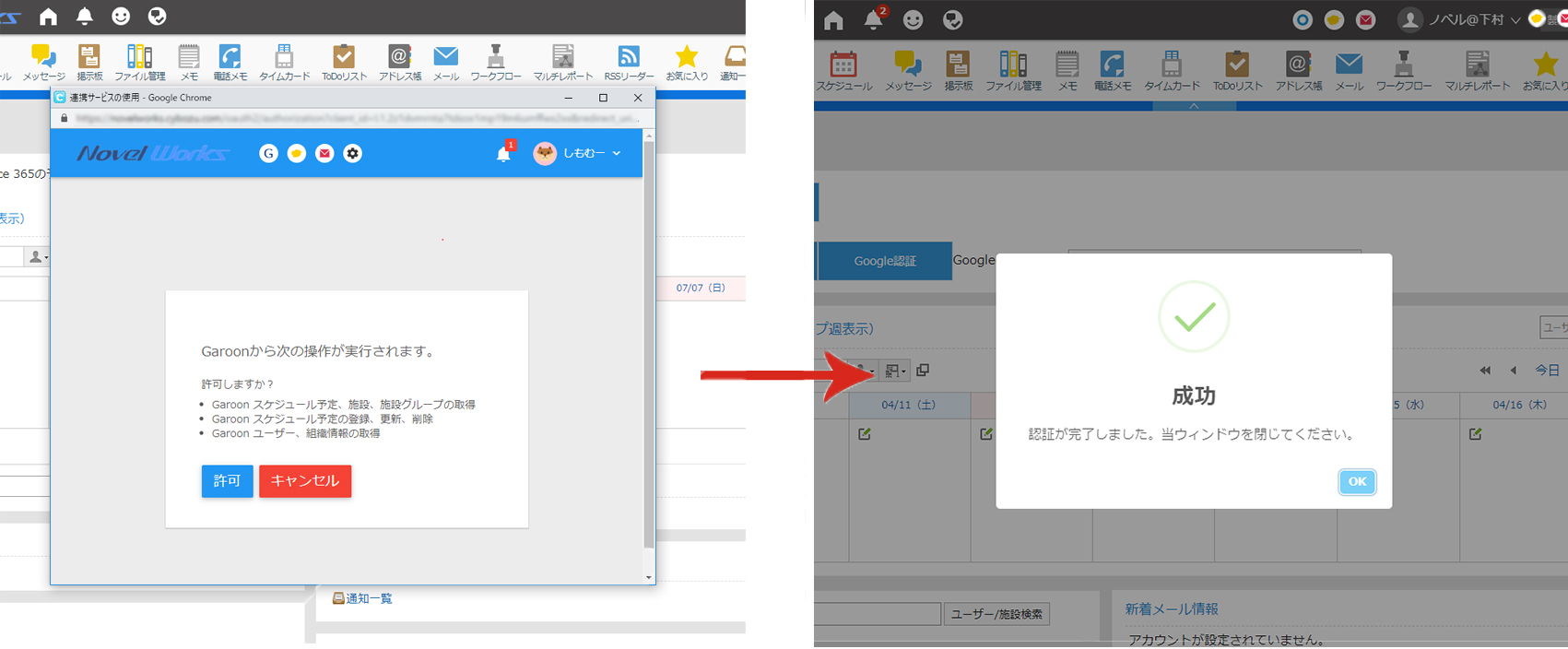
設定は以上です。同期対象範囲(当日~未来1年間)の予定が順次同期されます。