5-2. 利用ユーザーを途中で追加した場合(パッケージ版)
Garoonをプライベートネットワーク内に設置している場合
設定時はパブリックIPアドレスにてGaroonにアクセスし設定・認証をおこなってください。
(設定時以外は通常のご利用方法で問題ありません)
認証設定
※Garoon/Google/Microsoft365のパスワードを変更した場合、再認証が必要です。
Garoon とMicrosoft(Office)365/Google の認証を連携をおこなうユーザー自身が行います。
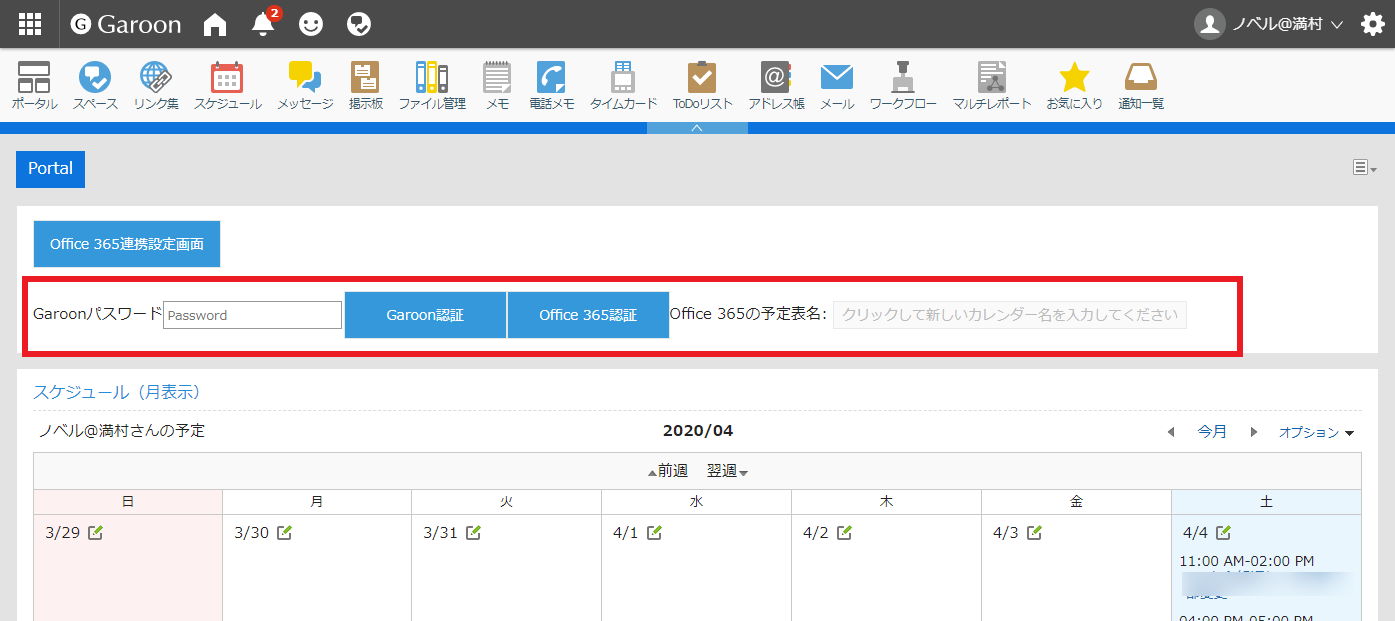
Microsoft(Office)365/Googleカレンダーの連携先を指定のカレンダーにておこなう場合は、初めにMicrosoft(Office)365 認証/Google認証→カレンダー名の入力→Garoon認証の順で認証をおこなってください。
※カレンダー名を指定しない場合は、デフォルトカレンダーに連携します。
先にGaroon認証をおこなってしまうと、自動的にデフォルトカレンダーへ連携が開始されます
-
ポートレットに
Garoon 認証Microsoft(Office) 認証のボタンが表示されていることを確認します。 -
Garoonパスワードの入力ボックスに、現在ログインしているGaroonユーザーのログインパスワードを入力し、Garoon 認証を押下してください。 -
Microsoft(Office)365 認証/Google認証の各ボタンをクリックし、連携をおこなう各ユーザーアカウントで認証�をおこなってください。
※ブラウザのポップアップを許可してください。
▼Microsoft(Office)365連携の場合
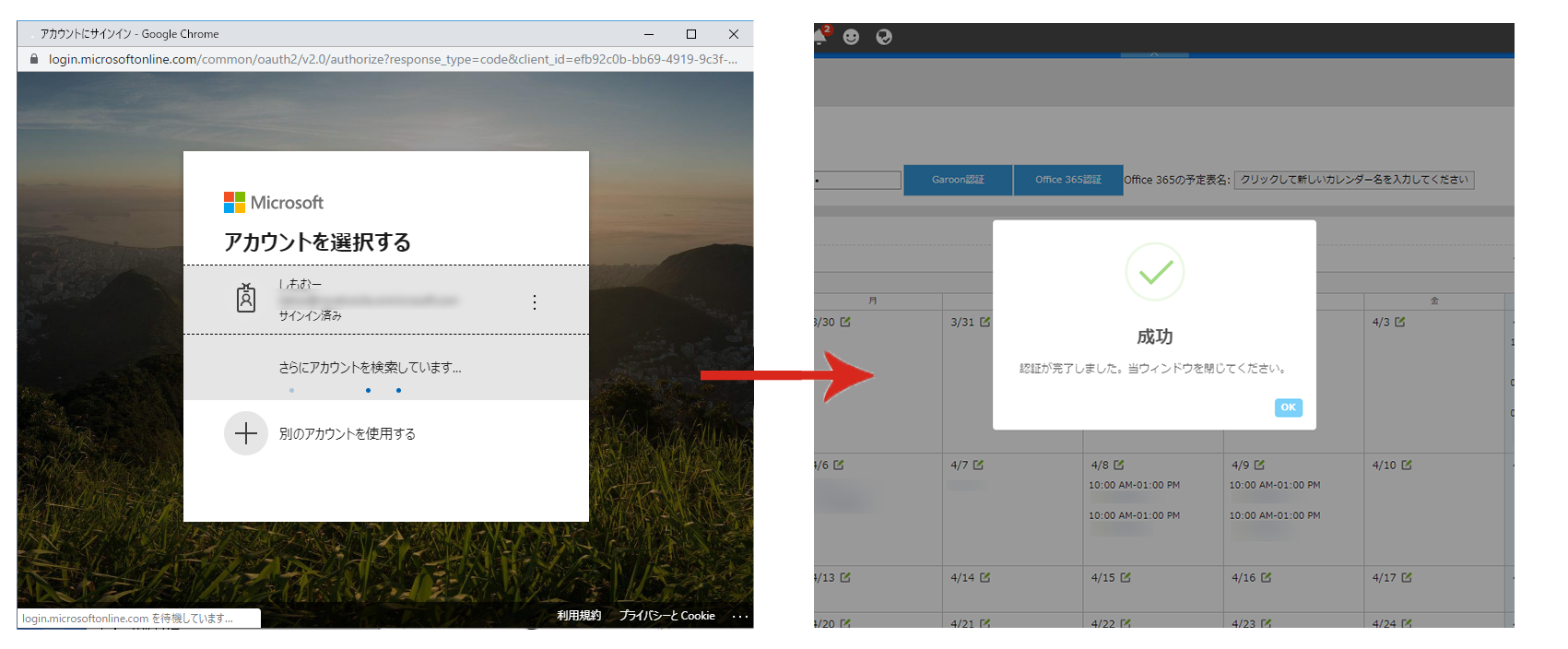
1.表示されたポップアップから連携するアカウントを選択
2.認証が正常に完了すると、成功のダイアログが表示されるのでOKを押下しウィンドウを閉じてください。
▼Google連携の場合
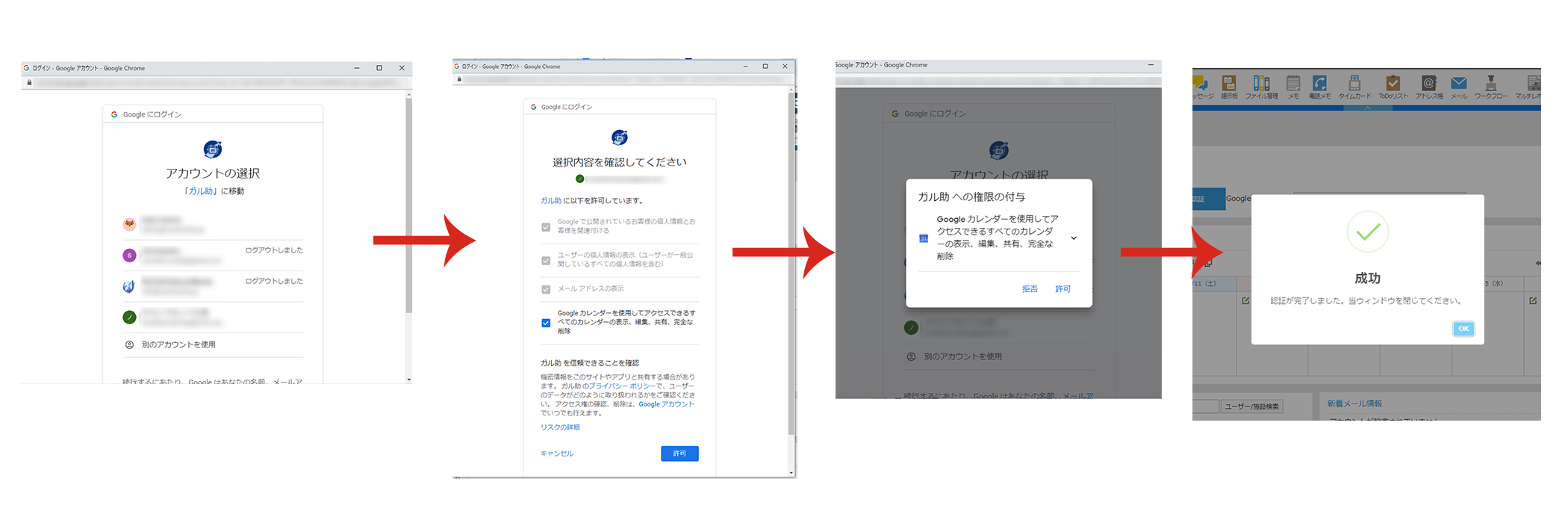
-
表示されたポップアップから連携するアカウントを選択
-
許可をクリック -
認証が正常に完了すると、
成功のダイアログが表示されるのでOKを押下しウィンドウを閉じてください。
Microsoft(Office)365 の連携先カレンダーを選択する場合は[クリックして新しいカレンダー名を入力してください]ボタンをクリックし、Microsoft(Office)365/Google の予定表名欄に選択したいカレンダー名を入力し確認するボタンをクリックしてください。
Microsoft(Office)365/Google 側に該当のカレンダーが存在する場合は、以降は確認したカレンダーにスケジュールが連携します。
以上で設定完了です!