step3-3.カレンダーPlusと合わせて利用する場合
カレンダーPlusとの連携にてご利用の場合は、事前にカレンダーPlusの設定を完了してください。
kintoneプラグインカレンダーPlus連携設定方法
アプリにフィールドを用意する
※カレンダーPlusで用意されているアプリテンプレートをご利用の場合は、別途用意は必要ありません。
備考
必須
- 連携ユーザー:作成者フィールドもしくはユーザー選択フィールド
- タイトルの登録先フィールド:文字列1行フィールド
- 開始日時のフィールド:日時 または 日付
- 終了日時のフィールド:日時 または 日付
- 終日指定のフィールド:チェックボックス
任意
- 表示用タイトルのフィールド: 文字列1行、数値、ルックアップ、計算、ラジオボタン、ドロップダウン
- 画像表示用のフィールド:添付ファイル
- 共有設定のフィールド:ラジオボタンまたはドロップダウン
- 色分けのフィールド:ラジオボタンまたはドロップダウン
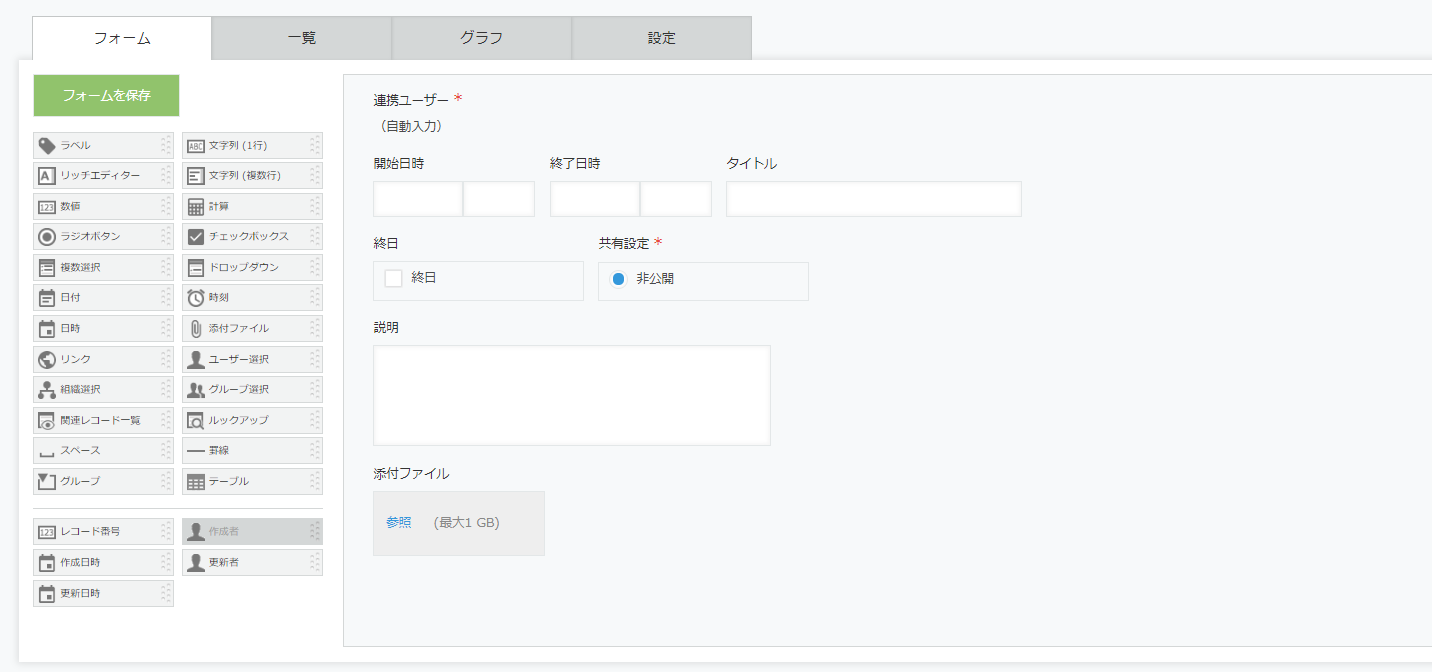
プラグインを設定する
kintoneで利用するカレンダー情報を設定してください。
[カレンダーPlus]を選択。
Cybozu.com外部連携で設定したOAuthクライアント情報を設定してください。
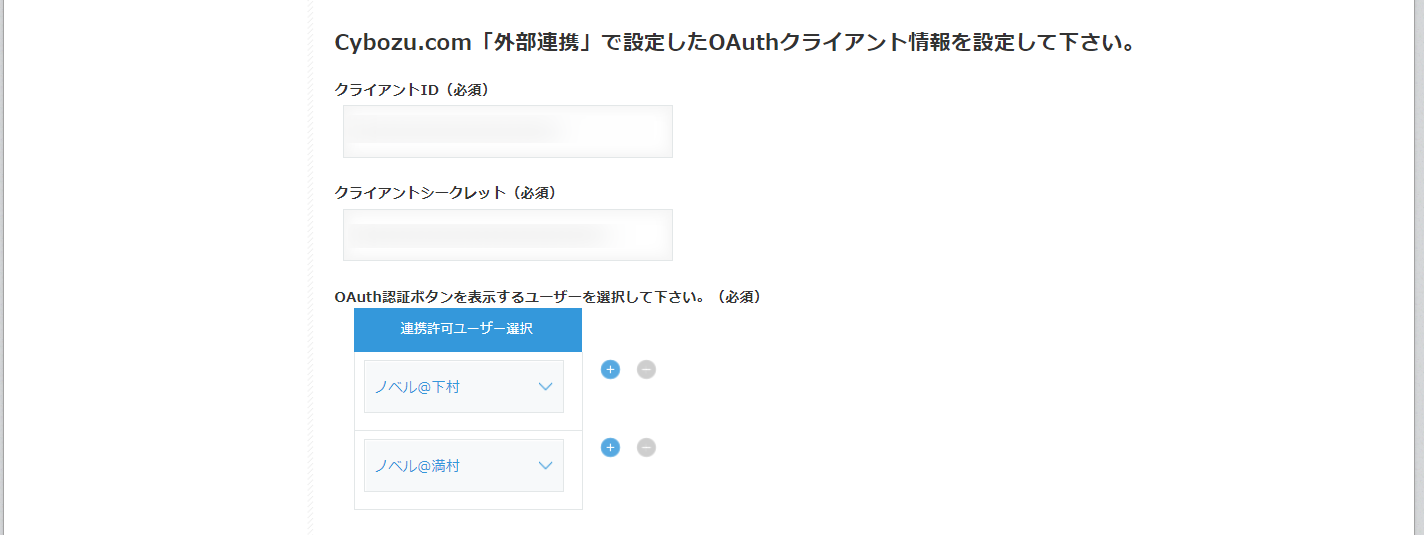
クライアントID(必須)
[外部連携]でコピーしたクライアントIDを設定
クライアントシークレット(必須)
[外部連携]でコピーしたクライアントシークレットを設定
OAuth認証ボタンを表示するユーザーを選択してください。(必須)
一覧ビュー上に、連携設定をおこなうボタンを表示します。 連携をおこなうユーザーを設定してください。
Googleに連携するkintoneフィールド情報を設定してください。
連携するフィールドを選択してください。(必須)
タイトル、開始日時、終了日時、終日表示は必須選択です。 場所、ゲスト、説明は任意設定となります。
警告
連携するフィールド以外で必須項目のフィールドはご利用いただけません。
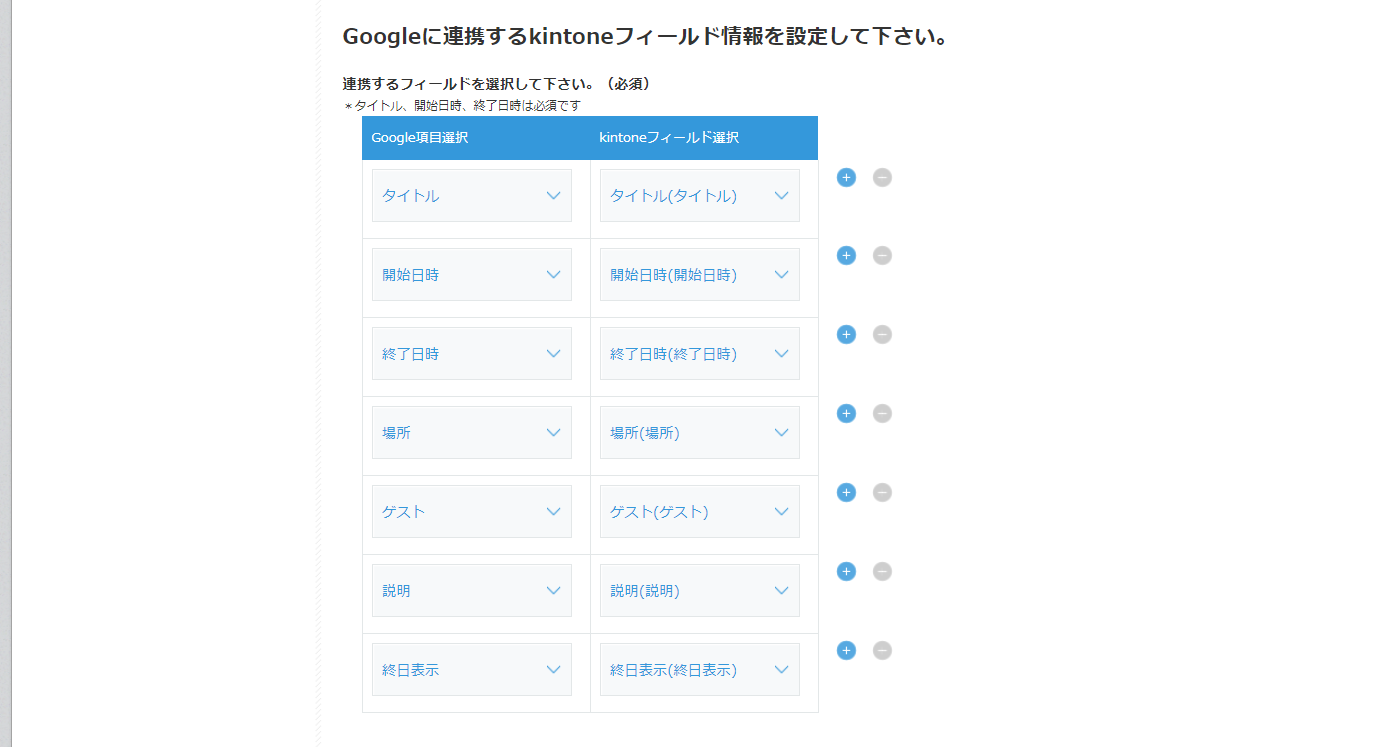
連携アカウントを選択するフィールドを設定してください。
プラグイン設定画面で連携アカウントを選択するフィールドを選んで保存します。 ユーザー選択フィールドを設定した場合kintoneから予定登録をおこなう際、同期させたい任意のユーザー(※)を選択できるようになります。
(※)キン助連携しているkintoneアカウント また予定登録をおこなうユーザーは、キン助未連携であっても問題ありません。
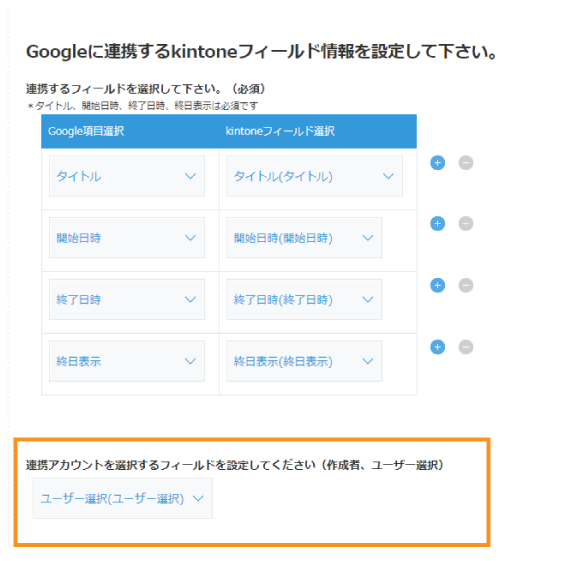
Google連携エラー時のエラー通知先(Mail)を設定してください。(必須)
同期エラー時にシステムメールが送信されます。通知を受け取るメールアドレスを入力してください。
連携済 kintoneUser と GoogleUser リスト
現在連携設定をおこなっているユーザー情報が表示されます。 連携を解除する場合は、解除にチェックを入�れ、保存するボタンを押してください。
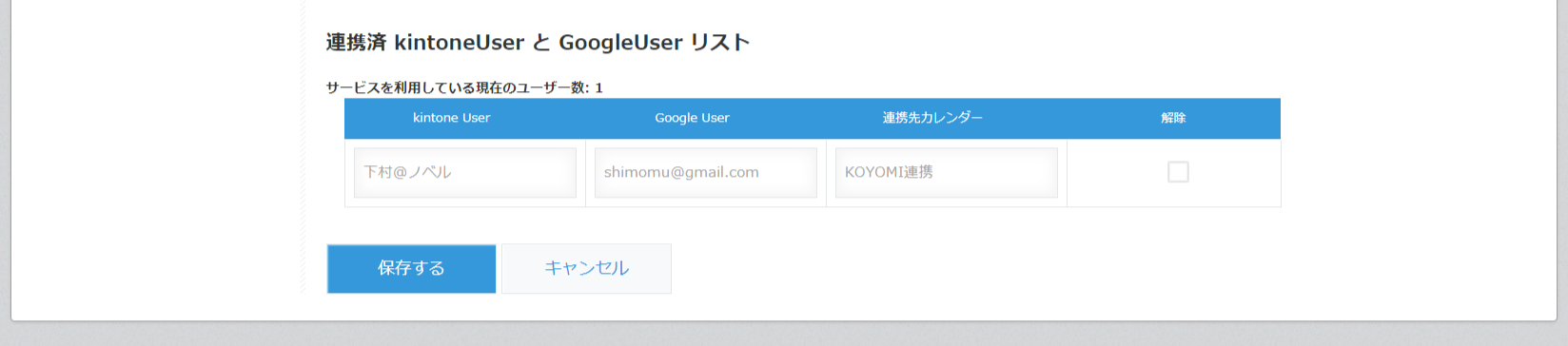
備考
こちらの情報はプラグイン保存後、kintone・Googleの認証設定完了後に自動的に反映されます。
(認証設定前は何も表示されません)