利用開始方法
弊社ブログ, Qiitaにて設定方法を解説した記事を公開しています、こちらも併せてご覧ください。
【kintone】kintoneで電子印鑑に対応しよう!~ワークフロー連動~【プラグイン活用法#13】
[kintone]プロセスに連動した電子印×帳票出力の便利な使い方[プラグイン]
設定①印影登録用のアプリを作成します
プラグインを利用するアプリとは別に、印影登録用のアプリを新規で作成します。
このアプリに登録した印影が、自動で添付される電子印になります。
※このアプリにはプラグインの適用は不要です。
アプリに必要なフィールドはユーザー選択フィールドと添付ファイルフィールドです。
作成ができたらユーザー選択フィールドにはプラグインを利用するユーザーを、添付ファイルフィールドには選択したユーザーが利用する印影のデータファイル(pngもしくはjpg推奨です)を登録して各ユーザー毎��にレコードを作成してください。
※登録されたユーザーは、この印影登録用アプリのレコード閲覧権限が付与されている必要があります。
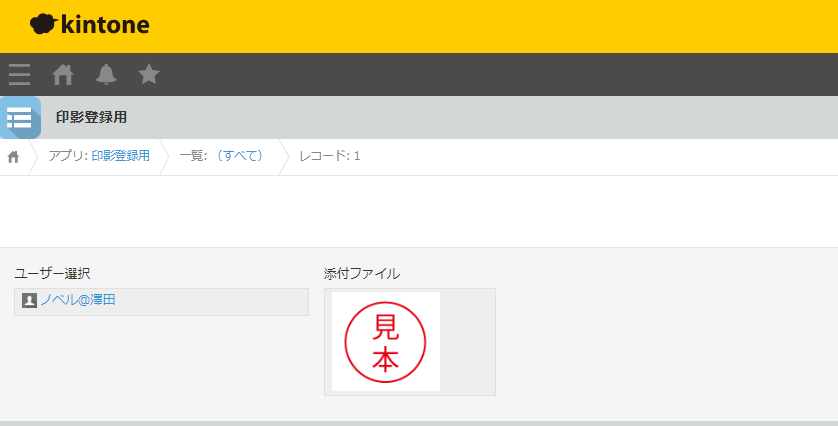
設定②プラグインを利用するアプリのフォームにフィールドを追加
プラグインを利用するアプリに印鑑押印欄となる添付ファイルフィールドを追加します。
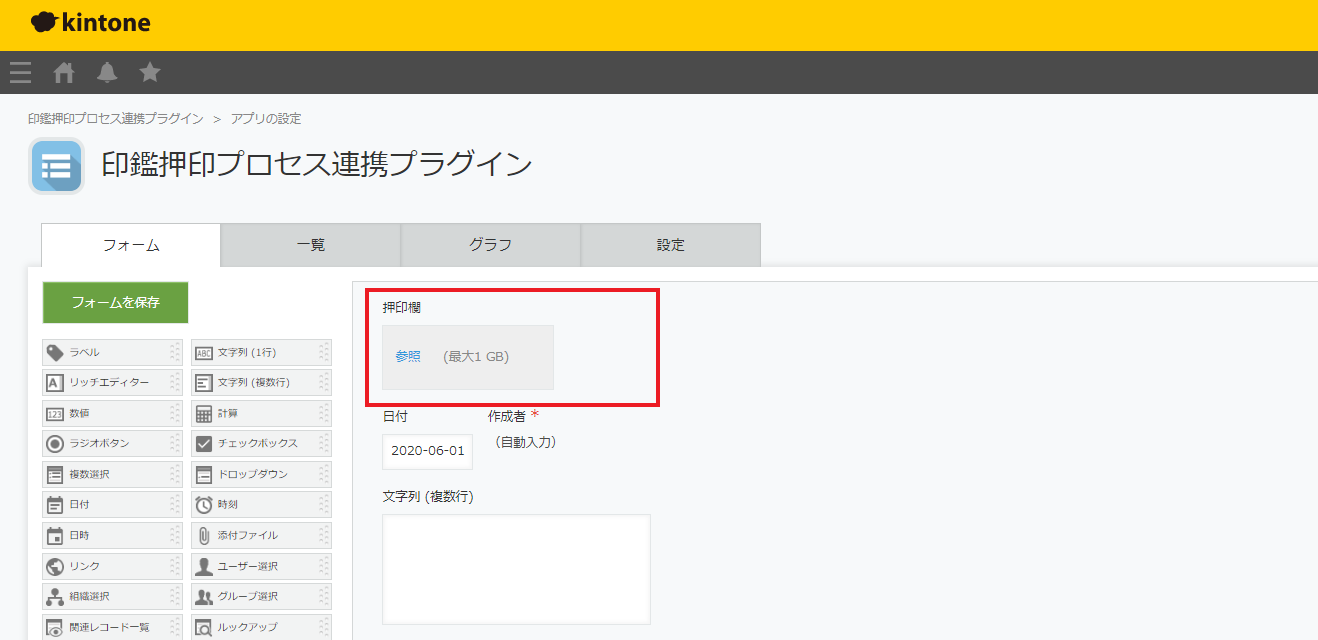
設定③APIトークン発行/プラグイン設定
②と同じプラグインを利用するアプリで下記の設定をします。
アプリのAPIトークンを作成
アプリの設定からAPIトークンをクリックします。
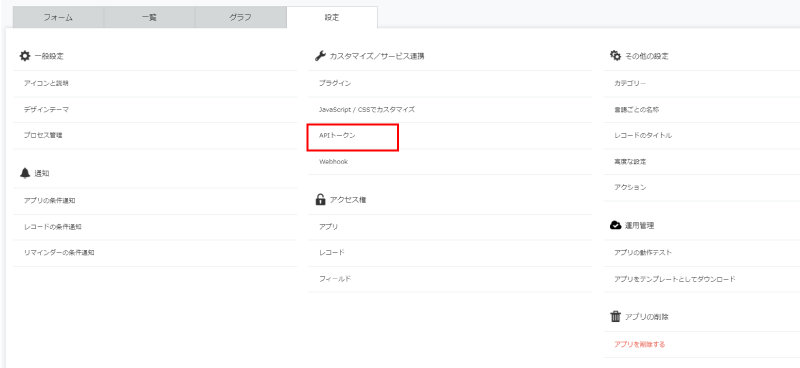
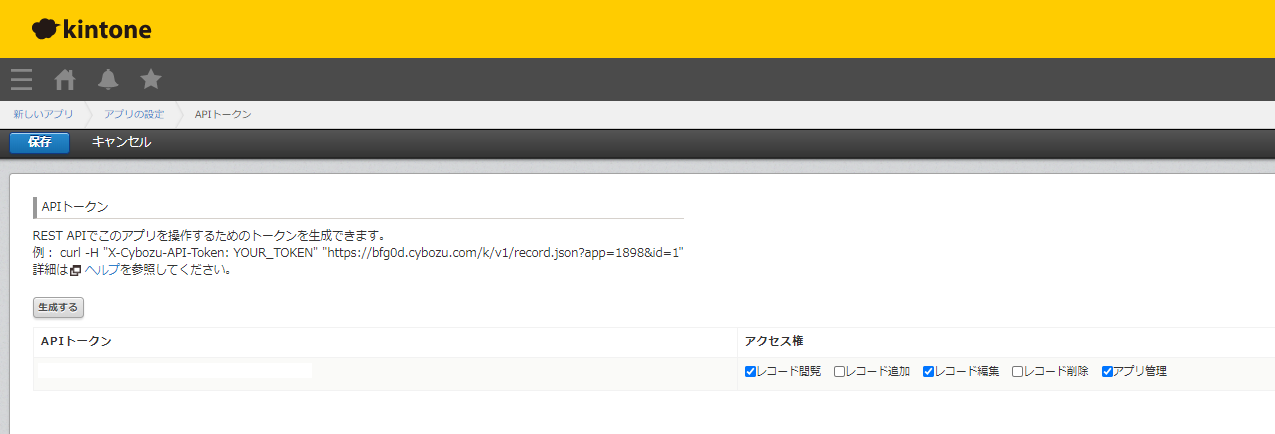
生成するをクリックし、必要な権限にチェックし、保存します。
※生成したAPIトークンはコピーしておいてください。
必要な権限: レコード閲覧 / レコード編集 / アプリ管理
プラグイン設定より、各種設定を行います。
※このアプリに印鑑押印プロセス連携プラグインを適用してください
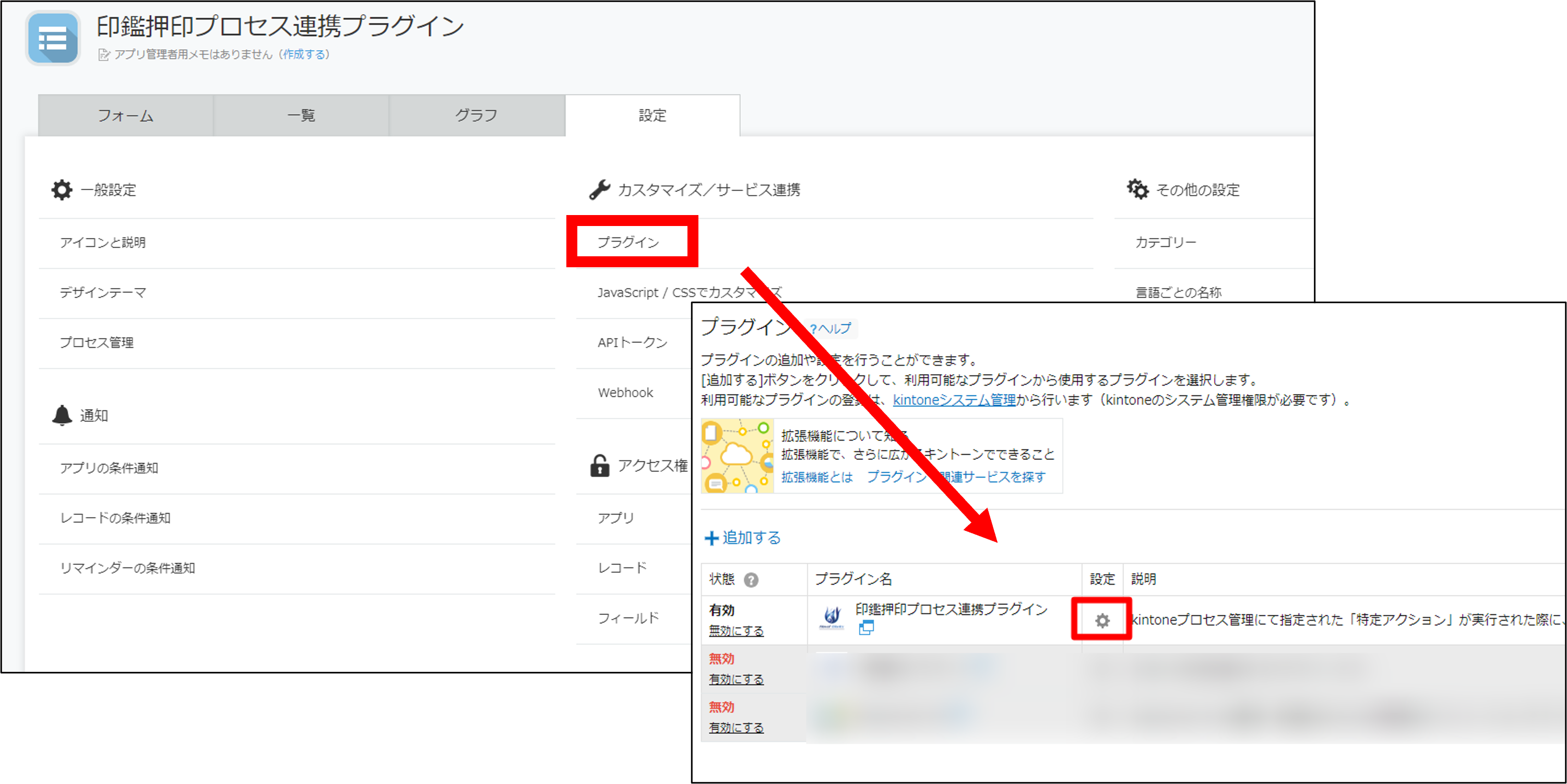
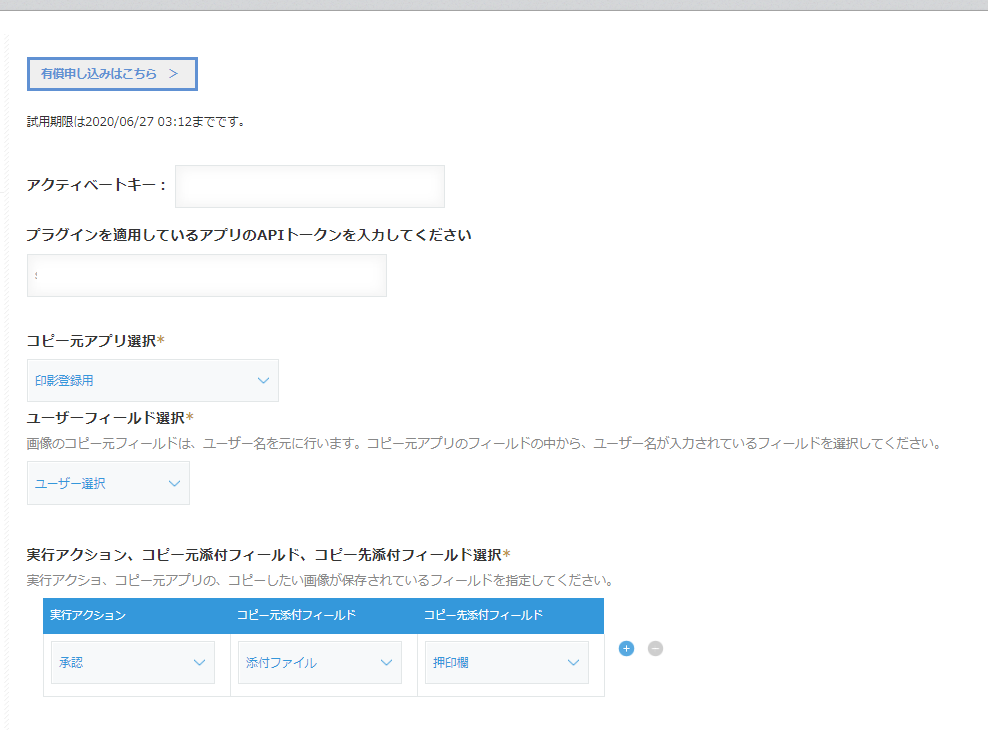
プラグインを適用しているアプリのAPIトークンを入力してください
先程作成したAPIトークンを入力します。
コピー元アプリ選択
①で作成した印影登録用アプリを選択します。
ユーザーフィールド選択
①で�作成した印影登録用アプリのユーザー選択フィールドを選択します。
実行アクション、コピー元添付フィールド、コピー先添付フィールド選択
実行アクション:今設定をしているこのアプリの印影を押印したいタイミングのプロセス管理のアクションを選択します。
※プロセス管理のアクションはアプリ設定のプロセス管理から登録してください。
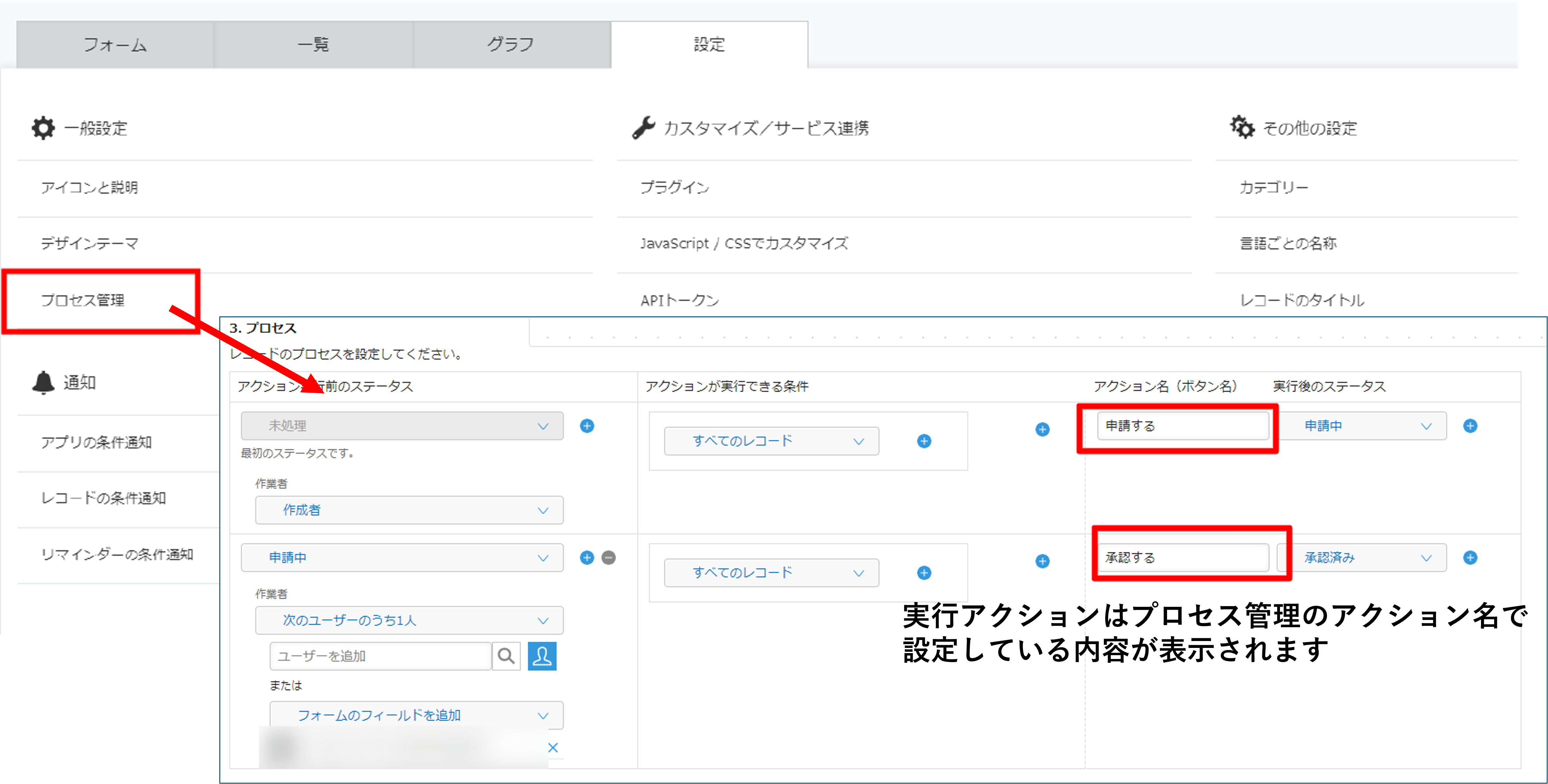
コピー元添付フィールド
①で作成した印影登録用アプリの添付ファイルフィールドを選択します。
コピー先添付フィールド
今設定をしているこのアプリの印鑑押印用添付ファ��イルフィールドを選択します。
こちらで設定完了です。アプリを更新して、実際にステータスを動かしてみてください。