利用開始方法
ヒント
弊社ブログにて設定方法を解説した記事を公開しています、こちらも併せてご覧ください。
【kintone】初心者向け🔰名刺情報をkintoneレコードに転記しよう!【プラグイン活用法#14】
1.名刺読込用のアプリの用意
名刺のデータを読み込むためのアプリに必要なフィールドを追加します。
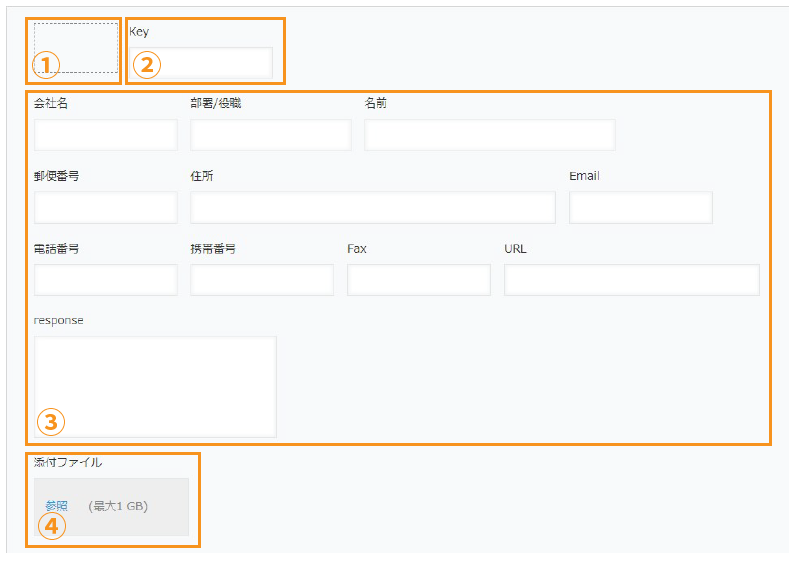
必須フィールドについて
必須1: スペースフィールド
名刺情報を取り込む際にクリックするボタンを配置するために必要なフィールドです。
※必ず要素IDを指定してください。(半角英数字)
必須2: 文字列1行フィールド
kintoneの添付ファイルキーを保管するために必要なフィールドです。
(※プログラムにより非表示となります)
任意フィールドについて
任意1: 取り込み結果を登録するフィールド
利用したい項目に応じてフィールドを設定してください。
| 項目 | 内容 |
|---|---|
| 名前 | 文字列1行 |
| 姓 | 文字列1行 |
| 名 | 文字列1行 |
| 会社 | 文字列1行 |
| メールアドレス | 文字列1行、リンク |
| 電話番号 | 文字列1行、数値、リンク |
| 携帯番号 | 文字列1行、数値、リンク |
| Fax | 文字列1行、数値、リンク |
| 住所 | 文字列1行 |
| 郵便番号 | 文字列1行 |
| URL | 文字列1行、リンク |
| 役職 | 文字列1行 |
| 部署 | 文字列1行 |
| 免許/資格 | 文字列1行 |
| 規格/認証等 | 文字列1行 |
| その他読み取り内容 | 文字列複数行 ※解析結果がすべて入ります |
任意2: 添付ファイルフィールド
利用した名刺データを保存するフィールドです。
保存しない場合は設定不要です。
注記
フィールドの設定が完了したら、フォームを保存をクリックしておきます。
2.プラグイン詳細設定をおこなう
フォームを保存後、プラグインの設定画面を開きます。
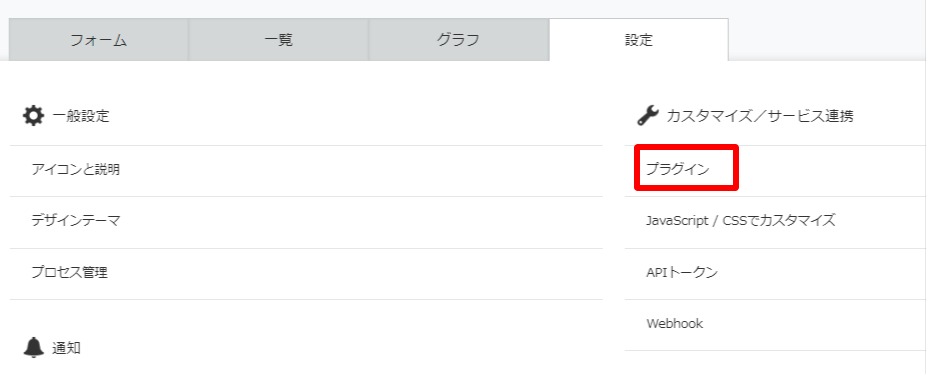
プラグイン設定画面
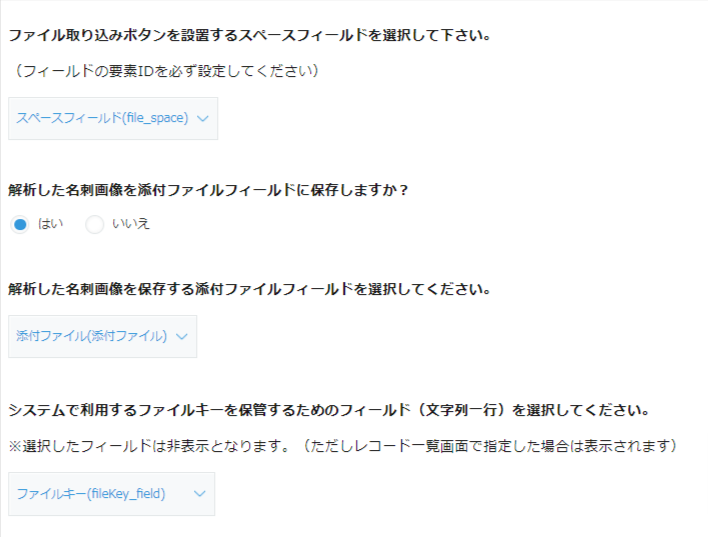
ファイル取り込みボタンを設置するスペースフィールドを選択してください。
スペースフィールドを選択します。(このスペースにファイル選択、名刺解析ボタンを表示します)
解析し��た名刺画像を添付ファイルフィールドに保存しますか?
写真やメディア選択によって解析した画像ファイルを添付フィールドに保存する場合、はいを選択します。
解析した名刺画像を保存する添付ファイルフィールドを選択してください。
保存用に設定した添付ファイルフィールドを選択します。
システムで利用するファイルキーを保管するためのフィールド(文字列一行)を選択してください。
①で設定した文字列一行フィールドを選択します。
名刺から取り込む項目と値を登録するフィールドを紐づけしてください。
名刺から取り込む項目と値を登録するフィールドを紐づけします。
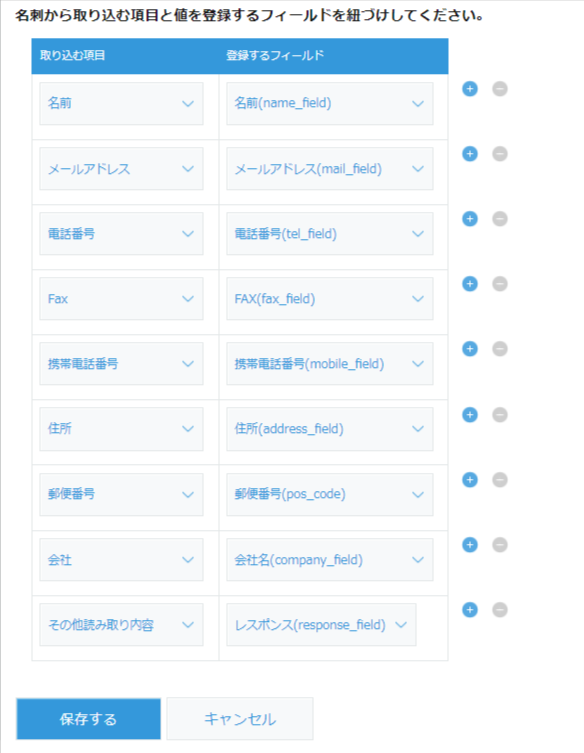
解析結果を紐づけるフィールドを選択します。
その他読み取り内容には対応項目以外の解析結果をまとめて登録させることができます。
これで設定は完了です!保存してアプリを更新しましょう